Не е нужно да се притеснявате за архивиране, ако хоствате уебсайта си на споделен хостинг, тъй като повечето хостинг доставчици се грижат за архивирането вместо вас.
Въпреки това, когато мигрирате хостинг към подобен на облак Google Cloud или AWS, тогава има няколко неща, за които трябва да се погрижите сами.
Backup е един от тях!
Напоследък преместих pctechbg.net в Google Cloud Platform и търсех опция за архивиране с едно кликване, но за съжаление тя не съществува.
След известно проучване научих, че процедурата за архивиране е малко по-различна и ми хареса. Хубавото е, че имате пълен контрол върху резервното копие.
Има множество нива (приложение, конфигурация, регистрационни файлове и т.н.) на архивиране и по-долу ще говоря за пълно архивиране на VM ръчно и автоматично.
Терминът, използван за създаване на резервно копие на Google Cloud, се нарича „моментна снимка“.
Някои от предимствата на моментната снимка.
- Можете да направите моментна снимка, докато дискът е прикачен към екземпляра – без престой по време на архивиране
- Той е различен, вместо да създава резервно копие на пълен диск всеки път – намалява разходите за съхранение на резервни копия и бързата работа
Съдържание
Ръчно чрез Google Cloud Console
Облачната конзола на Google има опция за заснемане на моментна снимка на диска и това е лесно.
- Влезте в Google Cloud и отидете на Дискове под Compute Engine
- Щракнете върху името на диска, който е прикачен към екземпляра, и искате да направите моментна снимка
- Кликнете върху „СЪЗДАВАНЕ НА МОМЕНТНА СНИМКА“.
Дайте име на моментната снимка и щракнете върху Създаване
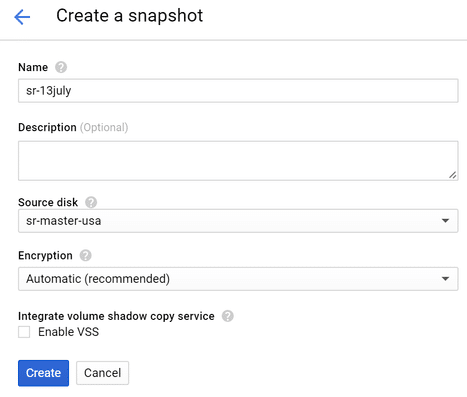
- Ще отнеме известно време (в зависимост от размера на диска) и след като приключите, ще ги видите в раздел за моментни снимки.

Това показва, че архивирането на VM диск е направено. Когато е необходимо, можете да използвате тази моментна снимка, за да възстановите/създадете нова виртуална машина със същото състояние по време на архивиране на виртуална машина.
Автоматично използване на скриптове
Ако вашето приложение има чести промени и бихте искали да автоматизирате редовното правене на моментна снимка, тогава следното ще ви помогне.
Намерих това решение от https://github.com/jacksegal/google-compute-snapshot
- Влезте в екземпляра, който искате да направите автоматично архивиране
- Създайте папка, в която искате да съхраните файла със скрипта
- Изтеглете файла със скрипта
wget https://github.com/jacksegal/google-compute-snapshot/blob/master/gcloud-snapshot.sh
- Променете разрешението за файл, за да бъде изпълним
chmod 755 gcloud-snapshot.sh
- Тествайте скрипта, за да се уверите, че работи, като изпълните ръчно скрипт
./gcloud-snapshot.sh
След като бъде потвърдено, работи ръчно, след което конфигурирайте crontab да се изпълнява периодично
- Следващият пример за стартиране всеки ден в 05:00 часа
0 5 * * * /opt/google-compute-snapshot/gcloud-snapshot.sh >> /var/log/cron/snapshot.log 2>&1
Скриптът по подразбиране ще запази моментната снимка за последните седем дни. Ако трябва да промените този график, редактирайте файла на скрипта и променете стойността на OLDER_THAN=7
Автоматично използване на Google Cloud Console
Google наскоро представи тези функции и аз го харесвам. Сега GCP има опцията да планирате моментна снимка на диска от самата конзола.
- Отидете на Compute Engine >> Snapshots
- Щракнете върху раздела Графици за моментни снимки и ще се появи следният изскачащ прозорец. Щракнете върху Създаване на графици за моментни снимки
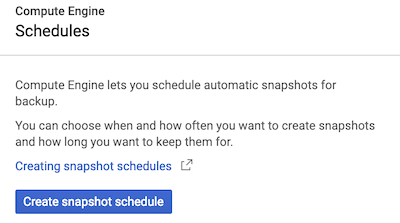
- Въведете необходимата информация и щракнете върху Създаване
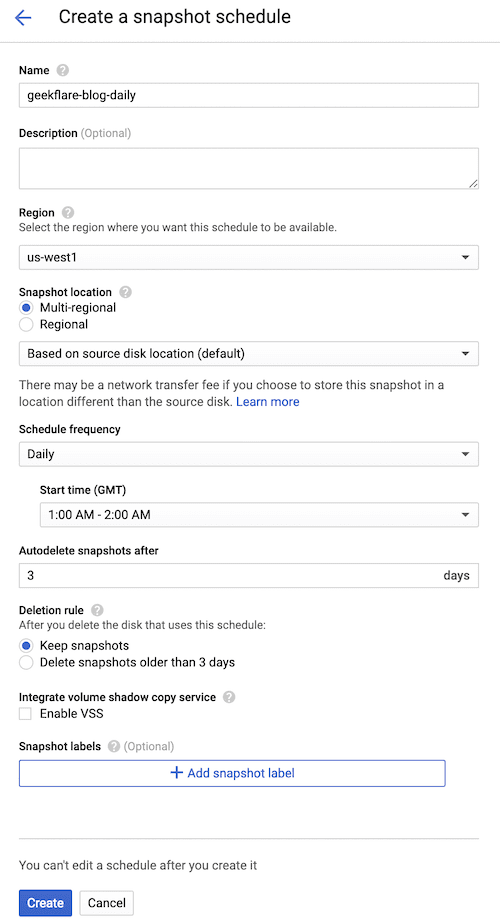
Нека проучим някои от наличните опции.
- Регион – изберете къде искате да съхранявате вашата моментна снимка на VM (резервно копие)
- Честота на график – изберете колко често искате да правите резервно копие от ежедневно, седмично, почасово
- Начален час – в колко часа трябва да се направи архивиране? Изберете ниски пикови часове.
- Автоматично изтриване на моментни снимки след – колко последни моментни снимки искате да запазите по всяко време?
- Правило за изтриване – какво трябва да се случи, ако изтриете изходния диск (VM)
Веднъж създадени, трябва да ги видите изброени.
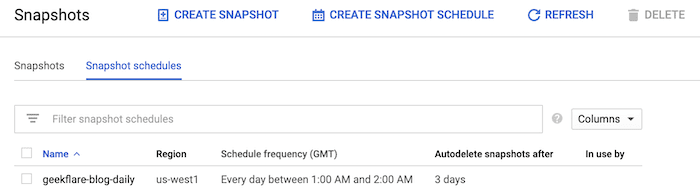
Това показва, че графикът за моментна снимка е готов за прикачване към диска.
- Отидете на Compute Engine >> Дискове
- Изберете диска, на който искате да активирате моментната снимка
- Щракнете върху редактиране и изберете новосъздадения график, както е показано по-долу.
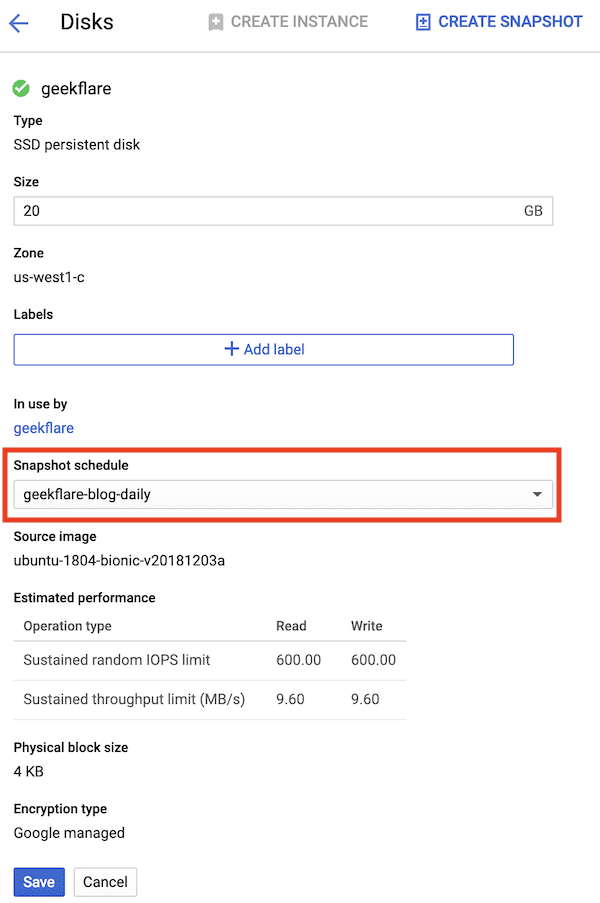
Това е всичко!
Google Cloud ще направи моментната снимка въз основа на графика.
Виждате ли, просто отделянето на няколко минути за създаване на резервно копие може да бъде животоспасяващо. В допълнение към моментната снимка трябва също да помислите за активиране на екранна снимка, която може да ви помогне да разберете състоянието на VM.
Ако се интересувате да научите повече, вижте това Курс за сертифициране по GCP.
Приятно ви е да прочетете статията? Какво ще кажете за споделяне със света?
