Съдържание
Ключови изводи
- Клавишът Alt е известен като клавиш Option на Mac.
- Клавишът Option ви позволява да изпълнявате бързи клавиши, да въвеждате неанглийски буквени ударения и др.
Ако току-що сте преминали от компютър с Windows към Mac, може да ви е трудно да намерите клавиша Alt на неговата клавиатура. Това е така, защото Mac използват различно име за него. Прочетете, за да разберете какво представлява клавишът Alt на клавиатурата на Mac и различните действия, за които ще го използвате.
Къде е клавишът Alt на вашия Mac?
Вместо това клавишът Alt на Mac е известен като Option и имате един от двете страни на интервала на клавиатурата на Mac. По-новите Mac имат символа ⌥, придружаващ клавиша за опции. По-стари устройства като MacBook Pro от 2016 г. вместо това казват alt над клавиша Option.
Клавишите Option на вашия Mac се намират между клавишите Control и Command, както е показано на изображението по-долу.
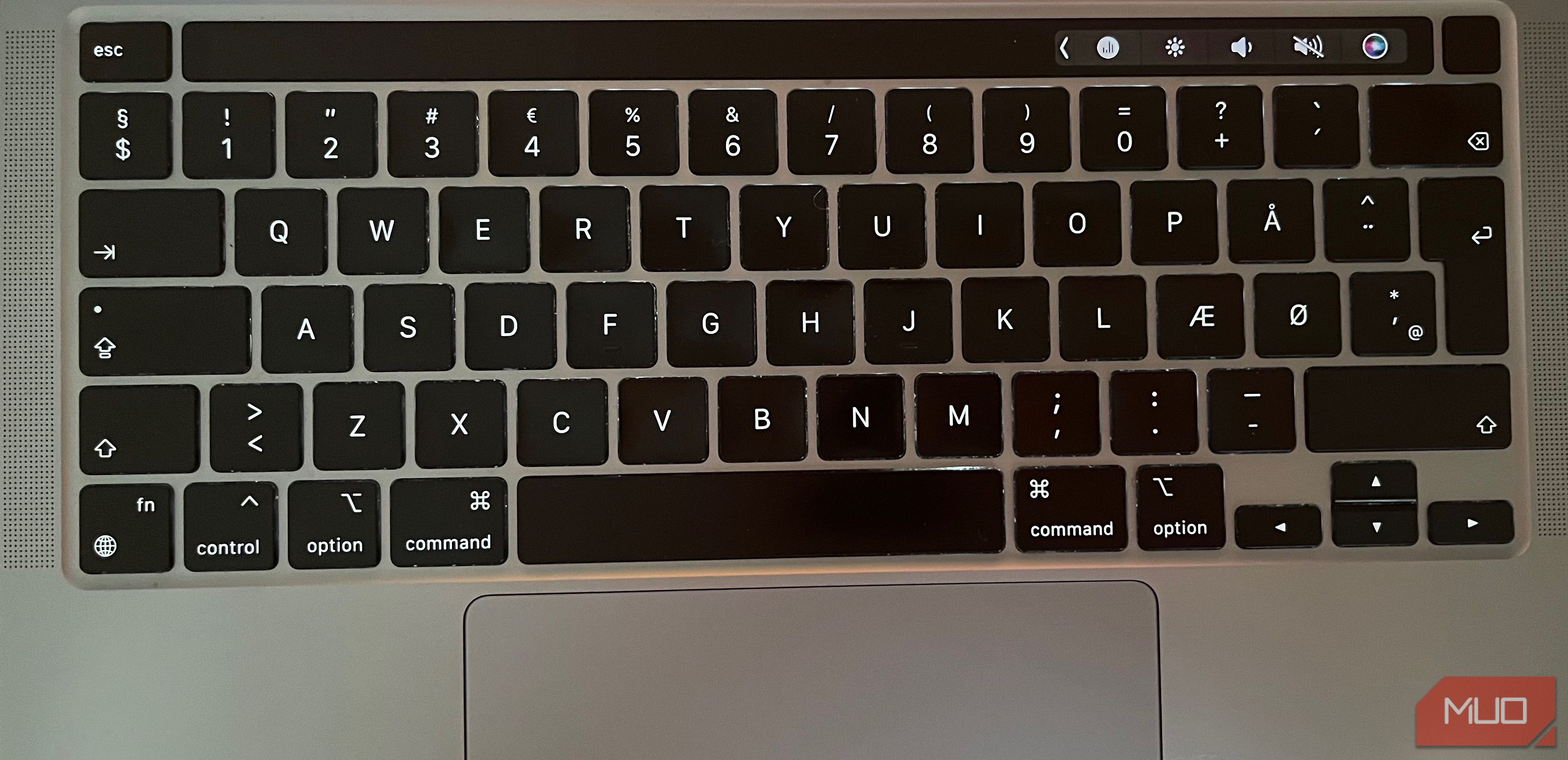 Дани Майорка/MakeUseOf
Дани Майорка/MakeUseOf
Какво прави клавишът Alt или Option на Mac?
Както подсказва името, ще натиснете този клавиш, когато променяте (или редувате) функцията на друг клавиш. Например, можете да задържите клавиша Option и да натиснете 4 на клавиатурата, за да въведете символа за американски цент (¢).
Ако искате да коригирате конкретни настройки на звука на вашия компютър, можете да натиснете Option + F10 (или F11 или F12). Това е приложимо, ако имате MacBook със специални функционални клавиши. Въпреки това, ако притежавате MacBook Pro 2016-2020, ще трябва вместо това да използвате Touch Bar на MacBook.
Можете също да използвате клавиша Option на вашия Mac, за да въведете различни режими на зареждане. Например, ако изберете устройство в екрана с опции за стартиране, след това задръжте клавиша Option и щракнете Винаги използвай, ще го зададете като диск за стартиране по подразбиране. И двата клавиша Option на вашия Mac работят абсолютно еднакво един с друг.
Често срещани клавишни комбинации за опции на Mac
 Хамлин Розарио/MakeUseOf
Хамлин Розарио/MakeUseOf
По-долу са два често срещани преки пътища, които клавишът Option на вашия Mac активира.
1. Използвайте клавиша Option, за да въведете неанглийски буквени ударения
Ако имате клавиатура, подходяща за английски, използването на клавиша Alt или Option на вашия Mac ще ви спести много време за въвеждане на букви с ударения.
Примери за чужди букви и символи, за които можете да използвате клавиша Alt, включват:
- Скандинавска гласна (Ø): Option + O.
- Умлаут (Ü): Option + U, последвано от буквата (в този случай U), която искате под умлаута.
- Седила (Ç): Опция + C.
- Акцент (´): Option + E, преди да напишете буква, която се нуждае от него (например E в кафене).
- Регистрирана търговска марка (®): опция + R.
2. Влезте в звуковите настройки на вашия Mac чрез клавиша за опции
Както споменахме по-рано, можете да натиснете Option и някой от символите за сила на звука (F10, F11 или F12), за да изведете менюто Sound в приложението System Settings на macOS.
Можете също така да регулирате настройките на дисплея на вашия Mac, като натиснете клавиша Option и клавишите Sun/Brightness (или F1 или F2).
Ако притежавате MacBook Pro с Touch Bar, можете да натиснете Option и да докоснете иконата Siri в Touch Bar, за да изведете вашите настройки за Siri & Spotlight.
3. Полезни клавишни комбинации на Mac с клавиша Option
Можете да използвате няколко удобни клавишни комбинации за Mac, когато използвате клавиша Option (в комбинация с клавиша Command) на вашия Mac. Те включват:
- Option + Command + F: Отидете до лентата за търсене в Google и потърсете конкретен термин.
- Option + Command + Esc: Отворете прозореца за принудително излизане.
- Option + Command + W: Затворете всички раздели в прозорците на вашия браузър.
Като цяло, клавишът Option се използва, когато искате бързо да получите достъп до алтернативни знаци или да отворите подменю в приложението System Settings. Ако комбинирате клавиша Option с клавиша Command, можете също да извършвате множество действия за бърз достъп на вашия Mac.
След като свикнете с Mac еквивалентите на специфичните за Windows модифициращи клавиши, ще можете да овладеете своята Mac клавиатура за нула време.

