Вие сте потребител на Microsoft Outlook и сега искате да знаете как да коригирате проблеми с връзката с Outlook? Искате ли също да научите какво е удивителен знак на иконата на вашия имейл и какво означава жълтият триъгълник на Outlook? Първо, пристигнали сте на правилната станция, за да получите отговорите на тези въпроси. Предлагаме ви полезно ръководство, което ще разреши всичките ви въпроси относно Microsoft Outlook, като например как да коригирате жълтия триъгълник в Outlook и другите проблеми, споменати по-горе. И така, да започваме!
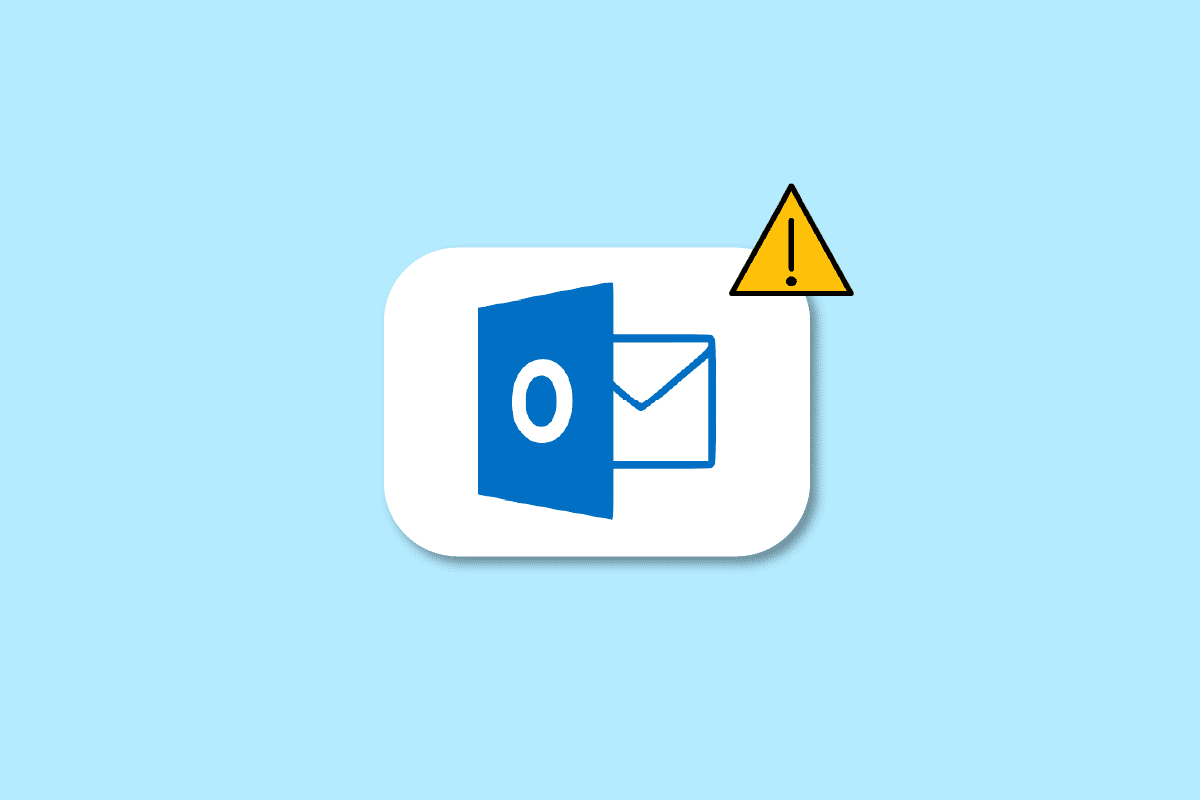
Съдържание
Какво представлява жълтият триъгълник на Outlook?
Продължете да четете по-нататък, за да намерите стъпките, обясняващи какво представлява жълтият триъгълник на Outlook и как да се отървете незабавно от него в детайли с полезни илюстрации за по-добро разбиране.
Защо вашата икона на Outlook има знак за внимание?
Ако получавате икона за предупреждение, която изглежда като жълт триъгълник с удивителен знак върху иконата на Outlook, това означава, че има нещо нередно във вашия Microsoft Outlook и служи като предупредителен символ. Иконата за предупреждение или жълтият триъгълник на Outlook обикновено показва, че Outlook има проблеми с удостоверяването със сървъра на Exchange и може да е прекъснал връзката. Тези проблеми са възникнали поради:
- Вируси, рекламен софтуер на вашето устройство
- Вашият доставчик на интернет услуги (ISP) е забранил достъпа до вашия имейл в Outlook
Как да коригирам грешката на Outlook, че не се свързва със сървъра?
Грешки, които причиняват Microsoft Outlook да не се свържете със сървъри се случи поради вируси, рекламен софтуер на вашето устройство или поради това, че вашият доставчик на интернет услуги е забранил достъпа до вашия имейл в Outlook. Методите за коригиране на грешката на Outlook, която не се свързва със сървъра, са както следва:
Метод 1: Проверете интернет връзката
За да проверявате, изпращате или получавате имейли в Outlook, стабилен необходима е интернет връзка. Така че трябва да сте сигурни, че сте свързани към стабилна и защитена мрежа. Проверете вашата интернет връзка, за да сте сигурни, че частният достъп до интернет няма да се свърже, проблемът не е причинен от вас. За да определите дали имате стабилна връзка, направете a тест за скорост във вашата локална интернет мрежа.
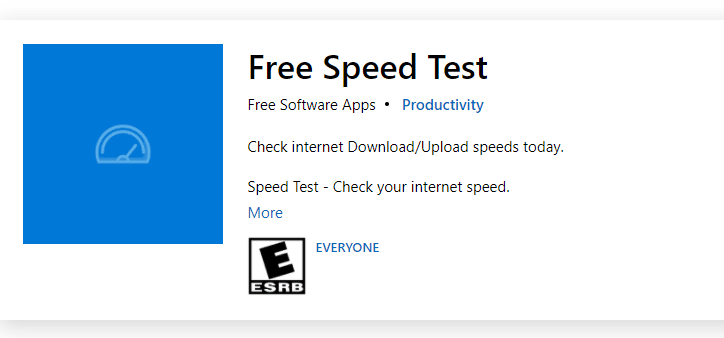
След провеждане на тест за скорост ще разберете дали вашата мрежа е силна или не.
Случай 1: Ако имате силна мрежа, която все още е изправена пред проблем с прекъсване на мрежата, преминете към изброените по-долу методи.
Случай 2: Ако имате слаба мрежа, помислете за свързване с други устройства като мобилна гореща точка или друга кабелна/безжична мрежа.
Метод 2: Влезте с правилни идентификационни данни за Outlook
По-долу са стъпките, които ви обясняват процедурата за влизане отново във вашия акаунт в Outlook с правилните идентификационни данни.
1. Стартирайте Microsoft Outlook на вашия компютър или лаптоп.
2. Щракнете върху опцията Файл от горния ляв ъгъл на навигационната лента, както е показано по-долу.

3. Сега щракнете върху раздела Настройки на акаунта, за да отворите падащото меню.

4. След това щракнете върху Настройки на акаунта… от падащото меню Настройки на акаунта.

5. В раздела Имейл изберете желания сървър, към който искате вашият Outlook да се свърже, и щракнете върху опцията Премахване, както е показано по-долу.

6. След това се върнете към началния екран на Outlook и влезте отново с правилните идентификационни данни.
Това ще ви помогне успешно да свържете вашия Outlook към сървъра на Exchange.
Метод 3: Включете онлайн режим в Outlook
Можете да включите онлайн режима на Outlook с помощта на следните стъпки:
1. Отворете Microsoft Outlook на вашия компютър или лаптоп.
2. Кликнете върху опцията Изпращане/Получаване отгоре, за да превключите към раздела Изпращане/Получаване.

3. Кликнете върху опцията Работа офлайн от горния десен ъгъл, както е показано. Той ще превключи режима на работа онлайн.

Надяваме се, че сега вашият Outlook трябва да се свърже със сървъра.
Метод 4: Премахване на разширения и добавки
Нека сега видим стъпките за премахване на разширения и добавки от вашия Outlook.
1. Стартирайте Microsoft Outlook.
2. Щракнете върху опцията Файл от навигационната лента.
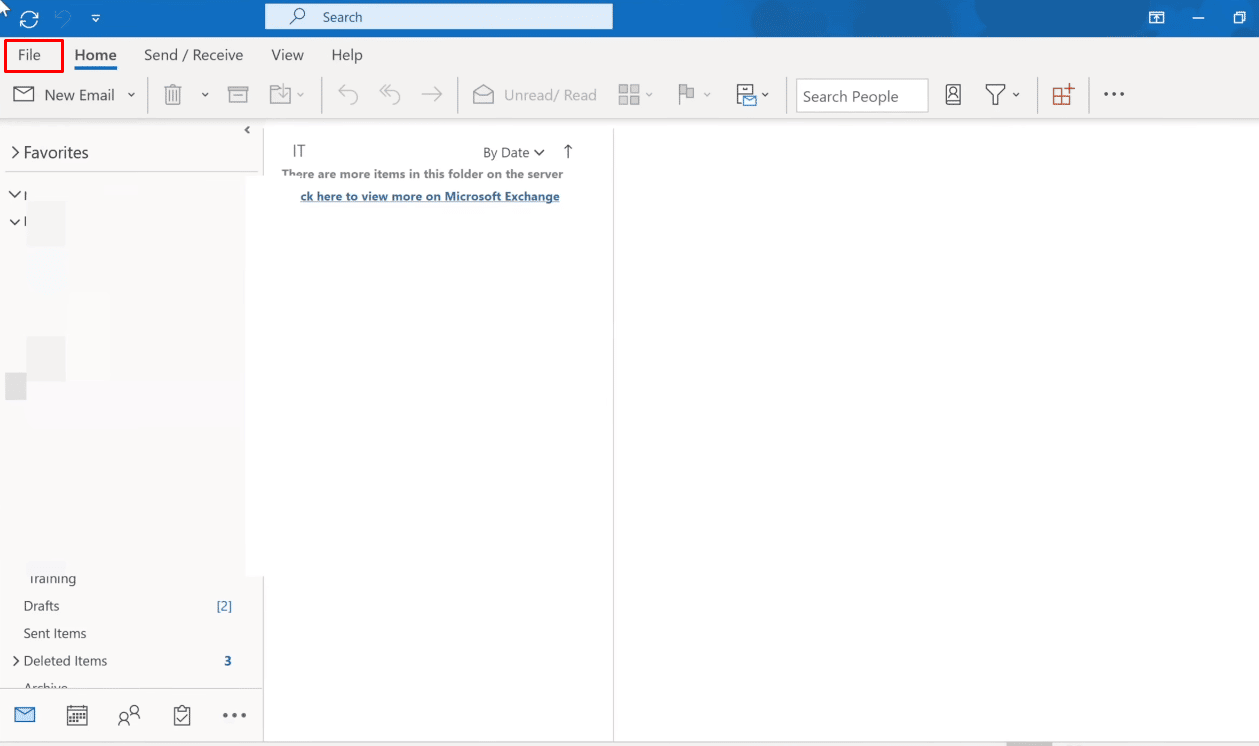
3. Сега щракнете върху опцията Управление на добавки, за да управлявате и придобиете уеб добавки в Outlook.

4. Щракнете върху иконата с три точки > опцията Премахване, за да премахнете желаните добавки или разширения от Outlook.
Забележка: Всяка от инсталираните добавки или разширения може да причини грешки при свързване в Outlook. Така че може да се наложи да премахнете множество добавки, докато Outlook се свърже със сървъра и този проблем бъде решен.

Продължете да четете, за да научите как да коригирате проблема с жълтия триъгълник на Outlook на вашия компютър или лаптоп.
Как можете да коригирате проблеми с връзката с Outlook?
Ето ръководство, което ще ви помогне да коригирате проблеми с връзката с Outlook:
Метод 1: Поправете Outlook акаунт
По-долу са описани стъпките за поправка на вашия акаунт в Outlook.
1. Стартирайте Microsoft Outlook на вашия компютър или лаптоп.
2. След това щракнете върху опцията Файл, която се намира в началото на навигационната лента в горната част.
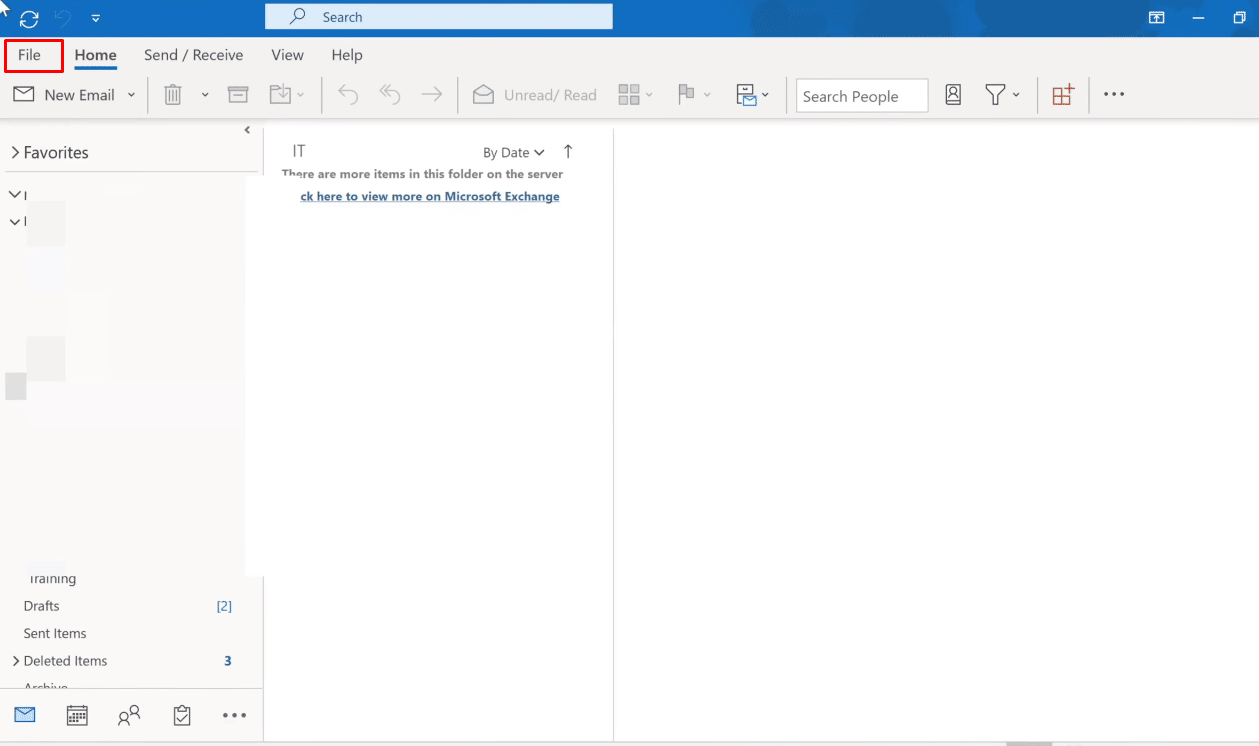
3. Сега щракнете върху опцията Настройки на акаунта под менюто Информация, за да отворите падащото меню Настройки на акаунта.
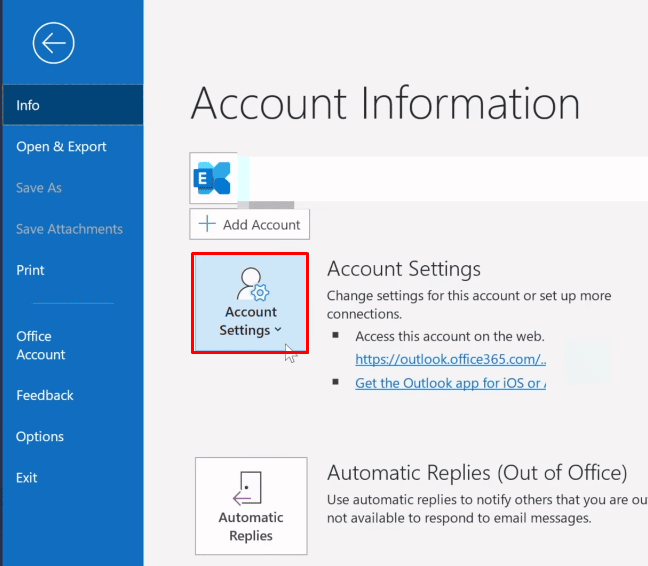
4. Изберете Настройки на акаунта… от падащото меню Настройки на акаунта.

5. В раздела Имейл изберете желания сървър, към който искате вашият Outlook да се свърже, и щракнете върху опцията Поправка.
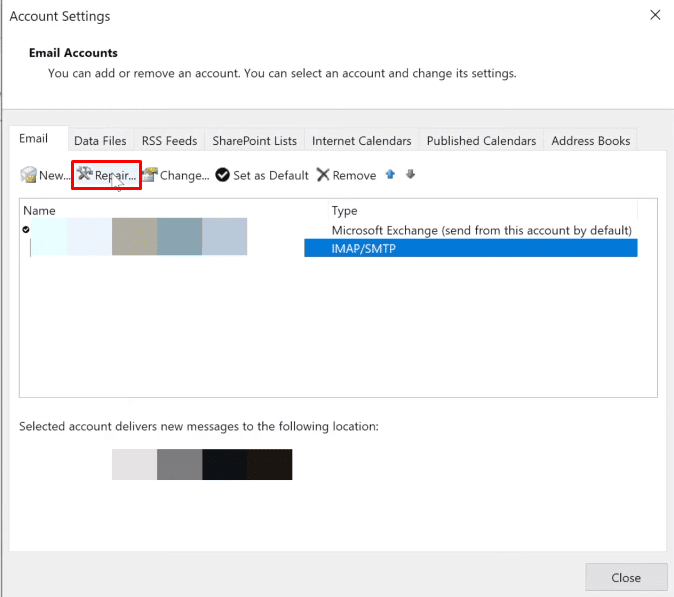
6. Сега въведете вашите идентификационни данни за Microsoft Outlook и щракнете върху Поправка. Outlook ще отстрани неизправности и автоматично ще коригира проблеми с връзката с Outlook.
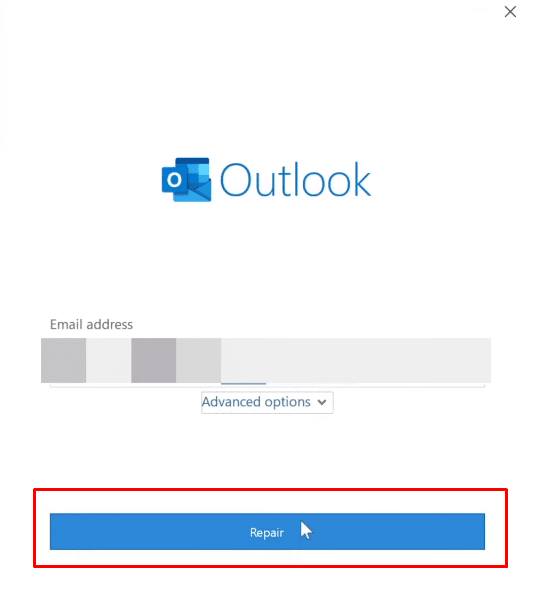
Метод 2: Възстановяване на файлове с данни в Outlook
Следните стъпки са изброени, за да ви инструктират относно възстановяването на файлове с данни в Outlook.
1. Стартирайте Microsoft Outlook на вашия компютър или лаптоп.
2. Кликнете върху опцията Файл отгоре, както е показано по-долу.
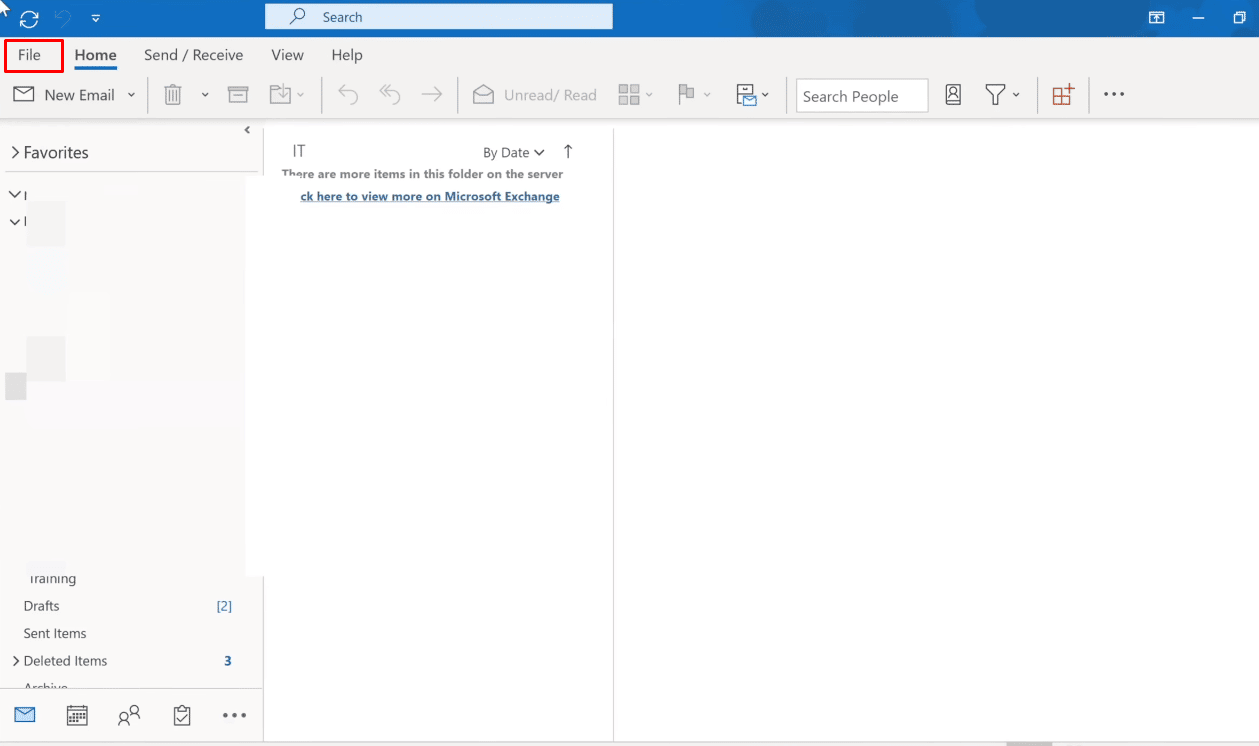
3. Сега щракнете върху Настройки на акаунта > Настройки на акаунта… опции.

4. Щракнете върху опцията Файлове с данни, за да превключите към раздела Файлове с данни.
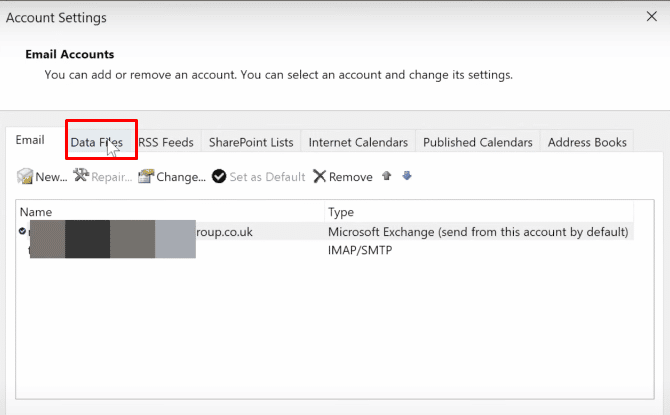
5. Изберете желания имейл адрес, с който искате вашият Outlook да се свърже, и щракнете върху опцията Отваряне на местоположението на файла.
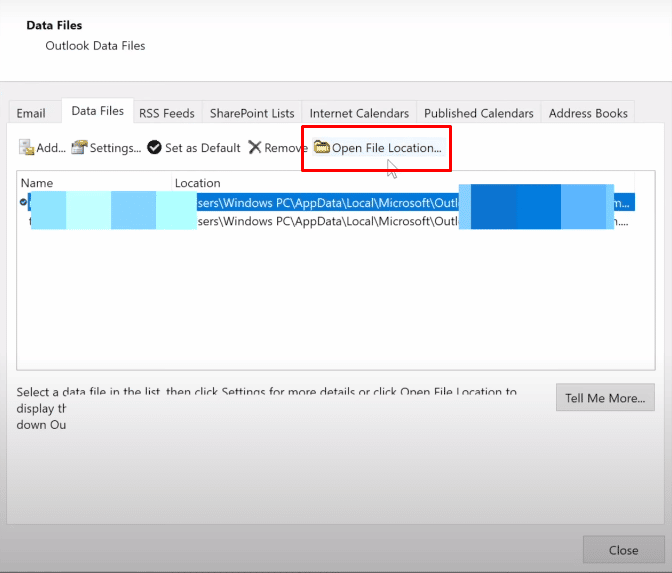
6. Сега ще бъдете пренасочени към папка, съдържаща всички файлове. Изтрийте всички файлове от там.
7. Рестартирайте вашето приложение Outlook, за да възстановите всички файлове.
Надяваме се, че тези методи по-горе ще ви помогнат успешно да коригирате проблемите с връзката си с Outlook.
Какво е жълт триъгълник с удивителен знак?
Жълт триъгълник с удивителен знак в Outlook означава предупредителен символ, показващ неизправност в Outlook.
Защо има жълт удивителен знак на вашата икона на Outlook?
Иконата за предупреждение в Outlook обикновено показва, че Outlook има проблеми с удостоверяването със сървъра на Exchange и може да е прекъснал връзката. Тези проблеми са възникнали поради вируси, рекламен софтуер на вашето устройство или вашият доставчик на интернет услуги е забранил достъпа до вашия имейл в Outlook.
Как можете да се отървете от жълтия триъгълник с удивителен знак?
Ето ръководството, което трябва да следвате, за да се отървете от жълтия триъгълник с удивителен знак.
Забележка: Първо се уверете, че сте свързани към стабилна и защитена интернет мрежа
Метод 1: Влезте с правилни идентификационни данни за Outlook
По-долу са стъпките, които ви обясняват процедурата за влизане отново във вашия акаунт в Outlook с правилните идентификационни данни.
1. Стартирайте Microsoft Outlook и щракнете върху опцията Файл отгоре.

2. Сега щракнете върху раздела Настройки на акаунта, за да отворите падащото меню.
3. След това щракнете върху Настройки на акаунта… > Премахване, като изберете желания сървър, към който искате вашият Outlook да се свърже.

4. Накрая се върнете към началния екран на Outlook и влезте отново с правилните идентификационни данни.
Метод 2: Включете онлайн режим в Outlook
Можете да включите онлайн режима на Outlook с помощта на следните стъпки:
1. Отворете Microsoft Outlook и щракнете върху опцията Изпращане/Получаване отгоре, за да превключите към раздела Изпращане/Получаване.
2. Кликнете върху опцията Работа офлайн от горния десен ъгъл, както е показано.

Ще се включи режимът Работа онлайн.
Как можете да коригирате жълтия триъгълник в Outlook?
Методите, които трябва да следвате, за да коригирате жълтия триъгълник в Outlook, са следните:
Метод 1: Влезте с правилни идентификационни данни за Outlook
По-долу са стъпките, които ви обясняват процедурата за влизане отново във вашия акаунт в Outlook с правилните идентификационни данни.
1. Отворете Microsoft Outlook на вашия компютър или лаптоп.
2. Щракнете върху опциите Файл > Настройки на акаунта.

3. След това щракнете върху Настройки на акаунта… от падащото меню Настройки на акаунта.
4. Изберете желания сървър, към който искате вашият Outlook да се свърже, и щракнете върху опцията Премахване, както е показано по-долу.

5. След това се върнете към началния екран на Outlook и влезте отново с правилните идентификационни данни.
Метод 2: Включете онлайн режим в Outlook
Можете да включите онлайн режима на Outlook с помощта на следните стъпки:
1. Стартирайте Microsoft Outlook на вашия компютър или лаптоп.
2. След това щракнете върху опцията Изпращане/Получаване отгоре, за да превключите към раздела Изпращане/Получаване.

3. Кликнете върху опцията Работа офлайн от горния десен ъгъл, за да превключите режима на Работа онлайн.
Метод 3: Премахване на разширения и добавки
Сега нека видим стъпките за премахване на разширения и добавки от вашия Outlook.
1. Стартирайте Microsoft Outlook.
2. Щракнете върху опциите Файл > Управление на добавките.

3. Щракнете върху иконата с три точки > опцията Премахване, за да премахнете желаните добавки или разширения от Outlook.
Забележка: Всяка от инсталираните добавки или разширения може да причини грешки при свързване в Outlook. Така че може да се наложи да премахнете множество добавки, докато Outlook се свърже със сървъра и този проблем бъде решен.

Защо перспективата ви има оранжев триъгълник?
Оранжевият триъгълник на иконата на Outlook служи като предупредителен символ. Обикновено показва, че Outlook има проблеми с удостоверяването с Exchange сървъра и може да е прекъснал връзката. Причините тази икона да се появи на вашия Outlook са:
- Вашият интернет доставчик блокира достъпа до вашия имейл в Outlook
- Наличие на вируси, рекламен софтуер на вашето устройство
Как можете да се отървете от оранжевия триъгълник с удивителен знак?
Жълт триъгълник и оранжев триъгълник с удивителен знак са предупредителни символи в Outlook. Ето ръководството как да се отървете от оранжевия триъгълник с удивителен знак.
1. Стартирайте Microsoft Outlook на вашия компютър или лаптоп.
2. След това щракнете върху опцията Файл от горната част на навигационната лента, както е подчертано по-долу.

3. Кликнете върху раздела Настройки на акаунта.
4. След това щракнете върху Настройки на акаунта… от падащото меню Настройки на акаунта.
5. От раздела Имейл изберете желания сървър, към който искате вашият Outlook да се свърже.
6. След това щракнете върху опцията Премахване, както е показано.

7. Накрая се върнете към началния екран на Outlook и влезте отново с правилните идентификационни данни.
Защо има удивителен знак върху иконата на вашия имейл?
Получаваме няколко имейла, от които повечето от тези важни остават пренебрегнати. Но с Microsoft Outlook можете да добавяте конкретни тагове към имейли, които изпращате на други хора. Потребителите на Outlook могат да филтрират конкретни видове съобщения с помощта на тези тагове. Един от тези маркери ще обозначи имейл като с висок приоритет и този етикет е червен удивителен знак, който се появява на иконата на имейла. И така, удивителният знак на иконата на вашия имейл означава имейли с голяма важност.
***
И така, надяваме се, че сте разбрали какво представлява жълтият триъгълник на Outlook и как да го поправите с подробните стъпки, които ще ви помогнат. Също така ви информирахме за удивителния знак на иконата на вашия имейл, който днес може да се види често в Outlook. Можете да ни уведомите за всякакви въпроси относно тази статия или предложения относно всяка друга тема, по която искате да направим статия. Пуснете ги в раздела за коментари по-долу, за да знаем.

