Създаването на изображения е много важен процес, използван от ИТ екипите в големите компании за поддържане на една и съща операционна система и софтуерни програми сред всички компютри, свързани към тяхната мрежа. Освен това създаването на изображение на вашия компютър или лаптоп ще действа като резервно копие и можете да възстановите данните на вашия компютър на компютъра, който е присъствал по време на създаването на архивното копие на изображението. Ако сте човек, който търси повече информация, свързана с изобразяването на компютър и какво да знаете какво означава изобразяването в технологиите, продължете да четете тази статия. Това ще разреши всички ваши съмнения, като например колко време отнема изображенията на компютър и други свързани такива.
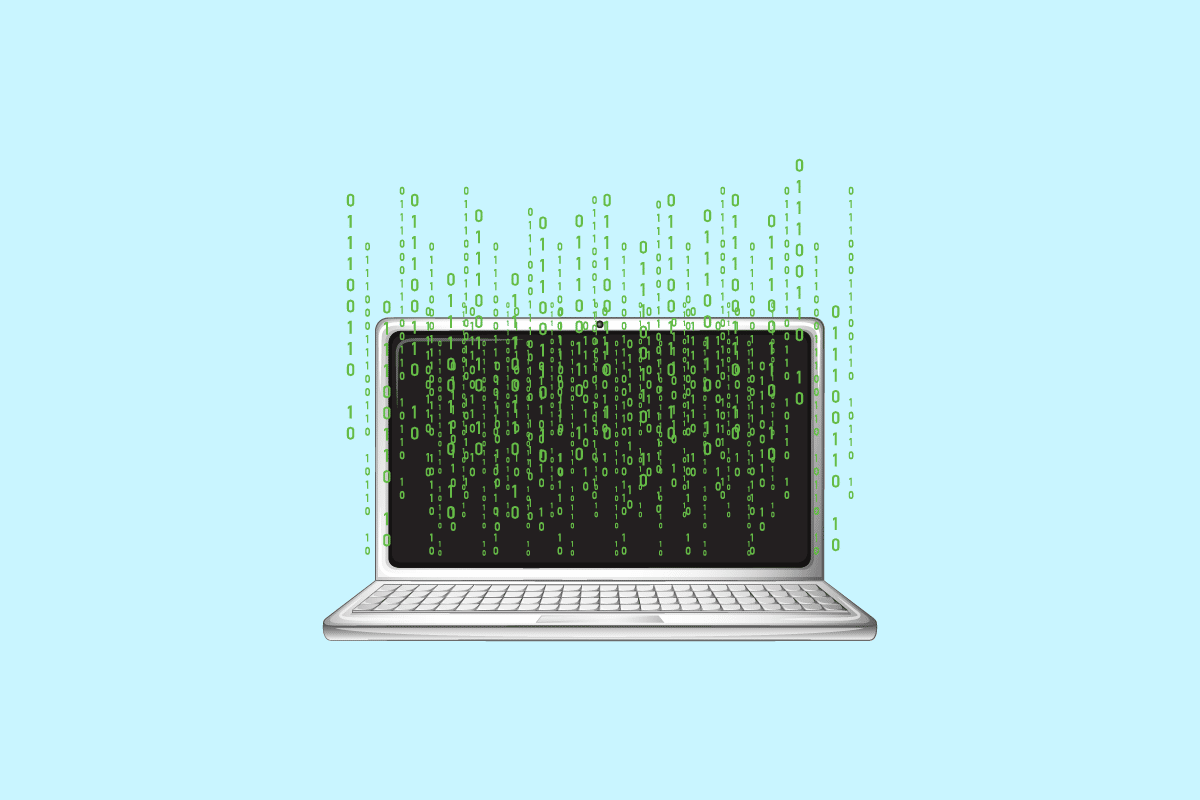
Съдържание
Какво означава изобразяване на компютър?
Прочетете тази статия до края, за да научите какво означава изобразяване на компютър и стъпките за това по подробен начин, като използвате снимките за по-добро разбиране.
Какво означава изображението в технологиите?
Компютърното изобразяване в технологиите означава актът на вземане на операционната система на компютъра, софтуерните програми и основните системни услуги и тяхното съхраняване, за да бъдат възпроизведени в друг компютър. Създаването на образ на компютър е от съществено значение за разпространението на ОС в мрежа от компютри. Освен това изобразяването на компютър е необходимо и се използва за създаване на резервно копие на вашия компютър или лаптоп в случай, че нещо се обърка.
Какво означава изобразяване на компютър?
Образът означава в технологиите процесът на създаване на изображение или копие на операционната система на компютъра, софтуерните програми и основните системни услуги. Така че това копирано изображение на главния компютър или администраторския компютър може да бъде копирано в друг компютър или мрежа от компютри. Този процес е от полза за ИТ екипите в компании с огромна мрежа от компютри, защото автоматизира процедурата по внедряване на ОС в няколко лесни стъпки. Администраторът трябва да използва компютърна програма за изображения, за да заснеме изображение на системата с желаната операционна система, преди да я внедри. ОС от главната система по същество се копира през целия процес на създаване на изображения и се разпространява на множество целеви компютри.
Колко време отнема изобразяването на компютър?
Доста трудно е да се предвиди колко време отнема създаването на изображения на компютър, тъй като необходимото време за създаване на изображения на компютър зависи от размера на твърдия диск, който искате да направите. Колкото по-голям е размерът на диска, повече време ще отнеме за изображение на този диск. Освен това времето за архивиране на изображението на компютъра ще зависи от скоростта и производителността на системата. Но за приблизителна идея компютър с добра системна скорост и производителност и над 100 GB данни трябва да отнеме около 15 минути, за да създаде резервно копие на изображението.
Как можете да създадете изображение на вашия компютър?
Създаването на изображение на вашия компютър е от съществено значение, така че в случай на грешка, можете лесно да възстановите компютъра си до състоянието, в което сте създали резервно изображение. Ето ръководството за това как да създадете изображение на вашия компютър или лаптоп с помощта на Windows Архивиране на изображения.
1. Натиснете клавиша Windows на клавиатурата и въведете Настройки за архивиране в лентата за търсене.
2. Кликнете върху Настройки за архивиране от резултатите от търсенето, както е показано по-долу.
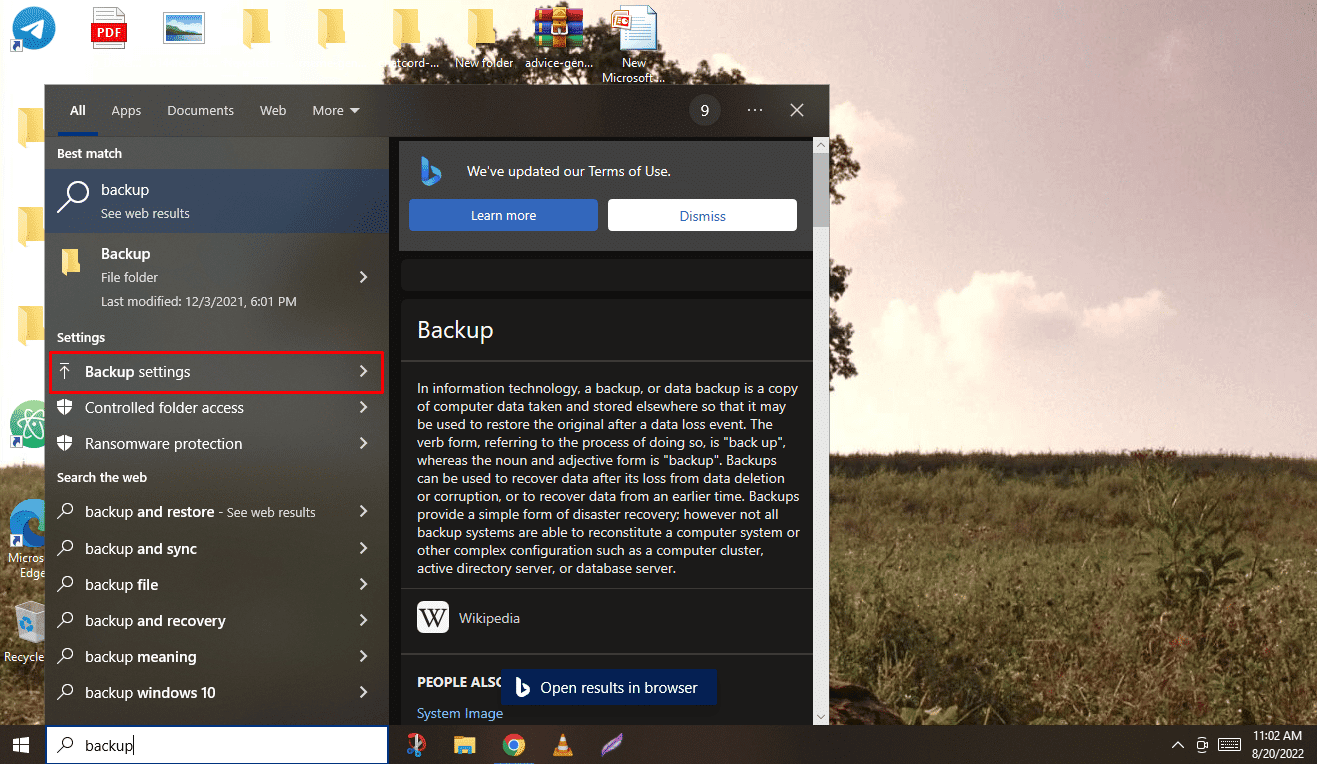
3. Сега щракнете върху Отидете на Архивиране и възстановяване (Windows 7) под менюто Архивиране.
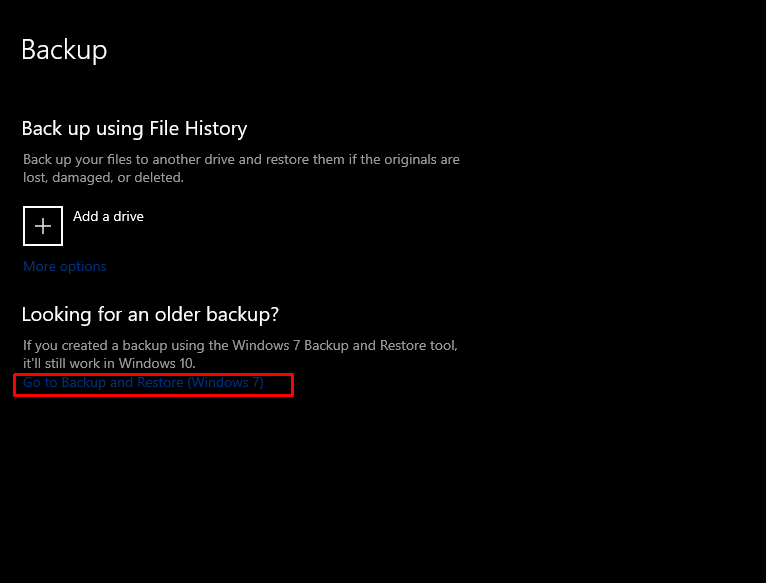
4. След това щракнете върху Създаване на системно изображение от левия прозорец.
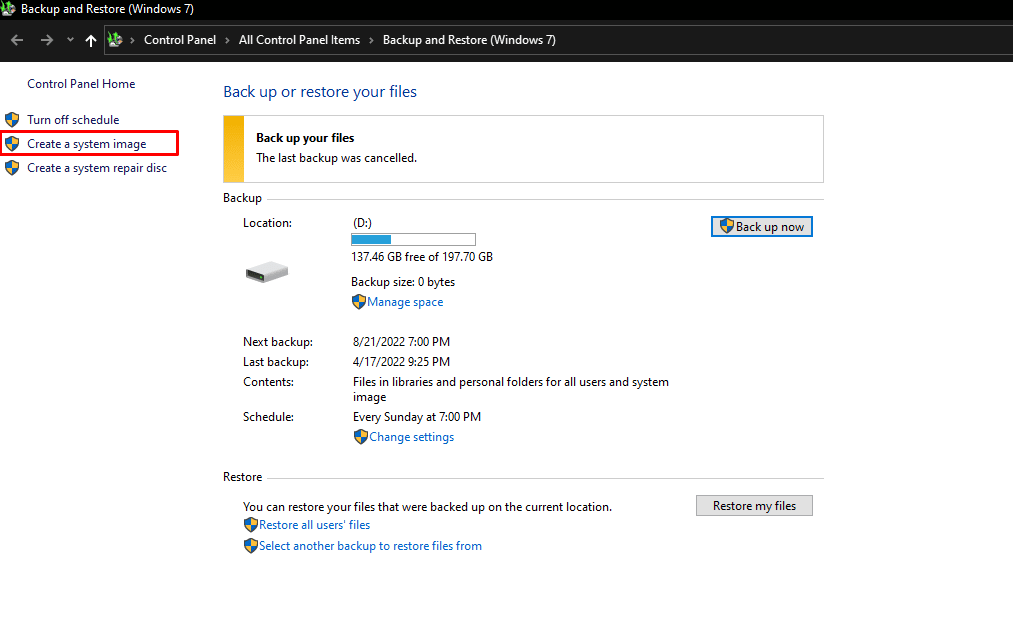
5. Изберете желания твърд диск, където искате да създадете резервно копие на изображението на Windows и щракнете върху Напред, за да стартирате процеса на архивиране.
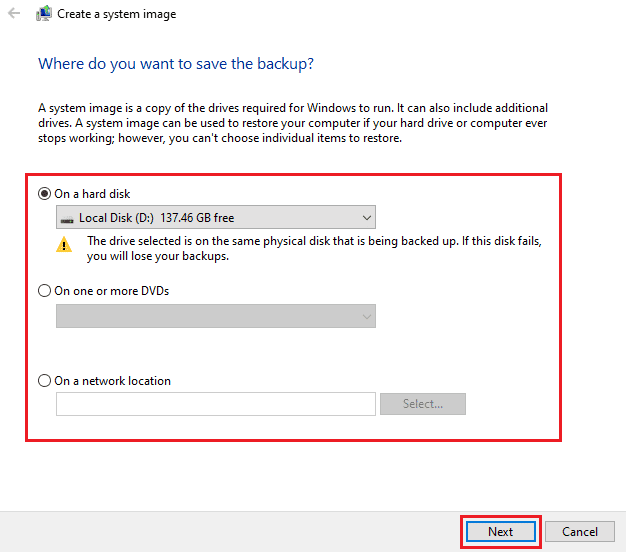
6. Щракнете върху Напред, след като изберете всички твърди дискове и дялове, които искате да архивирате. Устройствата, които са необходими за функционирането на Windows, вече са налични.
7. След това, след като потвърдите всички настройки, щракнете върху Стартиране на архивиране, за да създадете най-накрая изображение на вашия компютър.
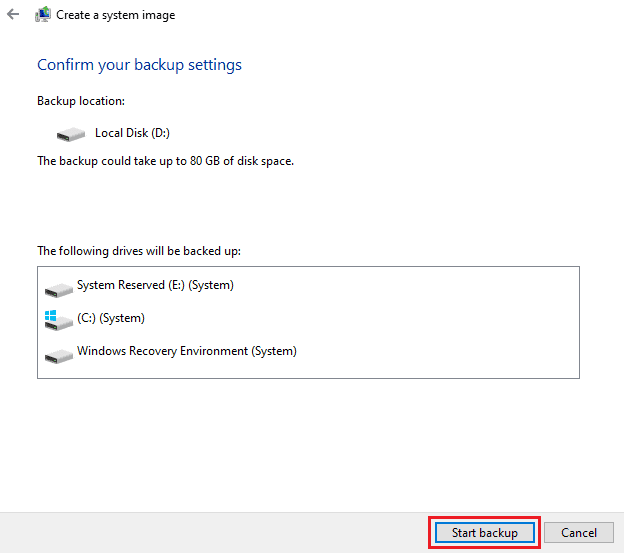
8. Процесът на създаване на изображения ще започне и ще отнеме няколко минути в зависимост от скоростта на системата и производителността на вашето устройство, за да завърши изображението на вашия компютър.
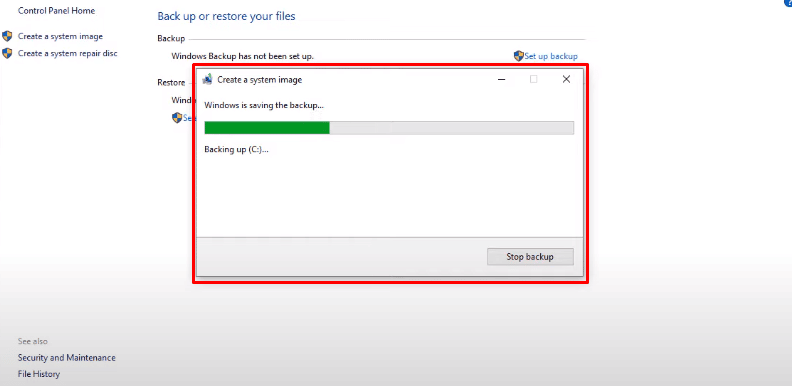
Надяваме се, че следвайки тези стъпки, успешно сте създали изображение на вашия компютър или лаптоп. Прочетете тази статия от самото начало, за да научите какво означават изображенията в технологиите.
Какво означава да направите изображение на твърд диск?
За да изобразите твърд диск означава да създадете точно копие на цялото съдържание на устройството за съхранение, такъв твърд диск се нарича изображение на диск. Дисковите изображения позволяват както на частни потребители, така и на компании да извлекат всички данни, които са били там на компютъра по време на създаването на изображението. Изображението на диска възпроизвежда данните и информацията за структурата на оригиналното устройство за съхранение с точни детайли. Дисковото изображение пропуска фазата на конфигуриране на компютърната настройка. Потребителите на компютри не трябва да нулират всички настройки на новия компютър, тъй като предишният твърд диск, включително текущата операционна система, приложения и документи, се запазват напълно.
Как можете да изобразите твърд диск?
За да създадете изображение на твърд диск или външно устройство за съхранение като USB Pendrive или твърд диск, трябва да използвате приложения на трети страни като PassMark ImageUSB, Roadkil’s DiskImage или USB Image Tool, или всеки друг софтуер, който върши работата на създаване на изображение на външния твърд диск на вашия компютър. Ето ръководство, което ще ви покаже как да направите образ на твърд диск.
1. Изтеглете и стартирайте някое от следните приложения на трети страни, които могат да създадат образ на външния твърд диск на вашия компютър.
Забележка: Използвали сме DiskImage на Roadkil в това ръководство за демонстрационни цели.
2. Щракнете върху опцията Store Image, за да превключите към раздела Store Image в приложението Readkil.
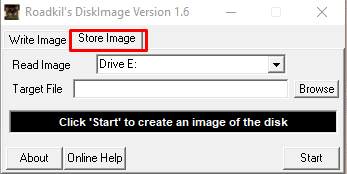
3. Изберете желания твърд диск или външен твърд диск, чието изображение искате да създадете, от падащото меню Прочетете изображение.
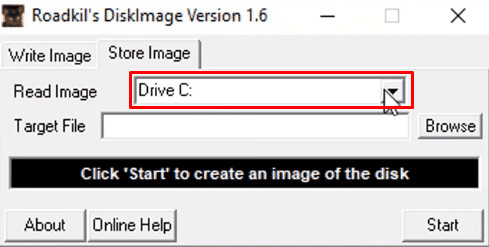
4. Сега щракнете върху опцията Браузър от полето Целеви файл, за да изберете желаното място, където искате да запишете създаденото изображение на желания твърд диск.
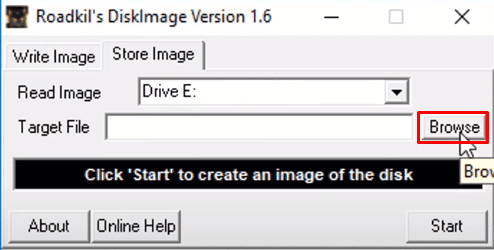
5. След като конфигурирате всички настройки, щракнете върху Старт, за да създадете най-накрая изображение.
Забележка: Това ще отнеме няколко минути в зависимост от размера на твърдия диск, който си представяте, както и от скоростта на системата и производителността на вашия компютър или лаптоп.
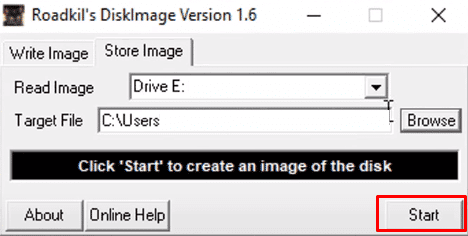
Надяваме се, че успешно сте създали резервно копие, следвайки тези стъпки.
Какво означава изобразяване на лаптоп?
Представянето на лаптоп означава създаване на изображение или копие на операционната система на лаптопа, софтуерните програми и основните системни услуги. Това копирано изображение на главния компютър или администраторския компютър може да бъде копирано в друг лаптоп или мрежа от лаптопи. Този процес е полезен, защото ви позволява да създадете резервно копие на изображение на Windows, което може да се използва за извличане на всички данни, които са били там на лаптопа по време на създаването на изображението.
Как можете да преобразите своя лаптоп?
Ето ръководството за това как да създадете повторно изображение на вашия лаптоп с помощта на Windows Image Backup.
1. Натиснете клавиша Windows на клавиатурата и потърсете Настройки за архивиране.
2. Щракнете върху Отидете на Архивиране и възстановяване (Windows 7) от менюто Архивиране.
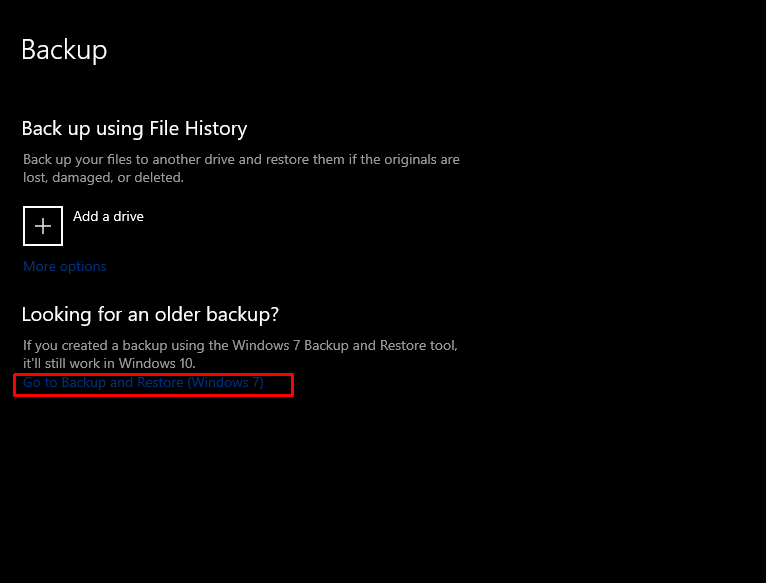
3. След това щракнете върху Създаване на системно изображение > желания твърд диск, където искате да създадете резервно копие на изображение на Windows.
4. Щракнете върху Напред, за да стартирате процеса на архивиране.
5. Щракнете върху Напред > Стартиране на архивиране, за да създадете изображение на вашия компютър.
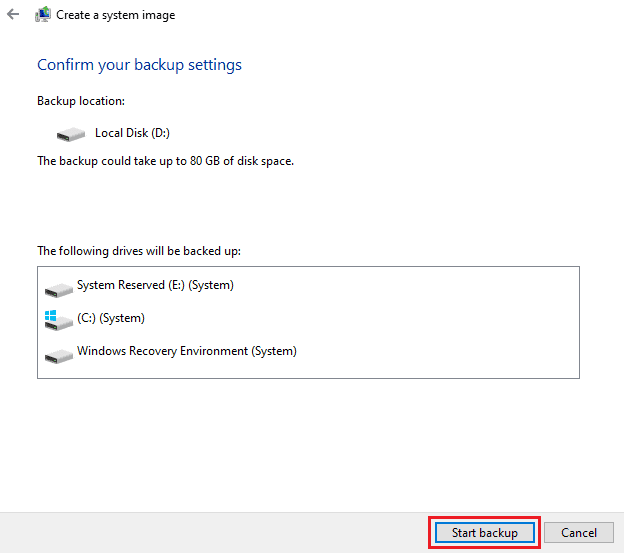
Процесът на изобразяване трябва да започне. Завършването на изображението на вашия компютър ще отнеме няколко минути в зависимост от скоростта на системата и производителността на вашето устройство.
Кое е по-добро: клониране срещу изображения?
Както клонирането, така и изображенията имат своите предимства и недостатъци и зависи от вашия случай на употреба и кой е по-добър за вас.
- Клонирането е по-добра опция за бързо архивиране, но изображенията предоставят повече алтернативи за архивиране.
- Възможността за компресиране на изображения помага за намаляване на изискванията за съхранение, така че снимките да могат да се съхраняват на места, които са от най-голяма полза за вашата инфраструктура.
- Създаването на клониране е ръчно, за разлика от изображенията, така че отнема повече място в устройството, отколкото изображенията.
- Основният проблем с изображенията е, че не можете просто да пуснете файлове с изображения на твърд диск и да започнете да ги използвате веднага.
Как изглежда системното изображение?
Системният образ изглежда като обикновена папка, съдържаща файлове от типа файл с изображение на диска, които съдържат всички данни на твърдия диск на системата, съдържащи операционната система на компютъра, софтуерните програми и основните системни услуги и копирани малко по малко.
Защо вашето архивиране на Windows 10 отнема толкова време?
Причините, поради които вашето архивиране на Windows 10 отнема толкова време, са:
- Бавната мрежова връзка също може да бъде причина за забавянето на архивирането.
- Архивът на Windows, който искате да създадете, зависи от избрания тип архивиране и количеството данни, които трябва да копира. Колкото повече данни, повече време ще отнеме архивирането.
- Също така, ако целевият твърд диск е свързан към бавен USB порт, това може да доведе до по-бавно архивиране.
- Понякога създаването на резервно копие на дублиращи се данни също показва архивиране, така че дедупликацията на данните във вашите файлове, преди да ги архивирате, може да ви помогне да предотвратите подобни проблеми. Някои системи имат около 90% от съдържанието си, което не изисква архивиране.
***
С това просто ръководство се надяваме, че вече знаете всичко за изобразяването на компютър и какво означава изобразяването в технологията. Можете да ни уведомите за всякакви запитвания или предложения относно всяка друга тема, по която искате да направим статия. Пуснете ги в раздела за коментари по-долу, за да знаем.

