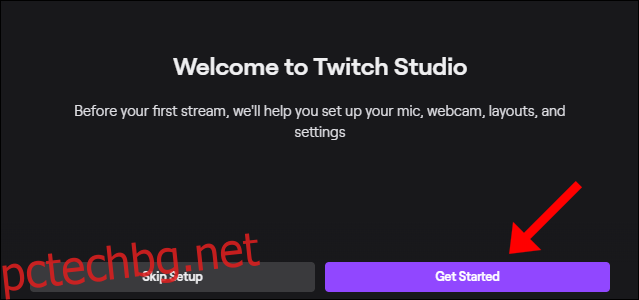Съдържание
Twitch Studio е безплатен инструмент, който включва лесна, автоматизирана настройка и безпроблемна оптимизация на вашия поток в Twitch. Това е идеалният начин да започнете стрийминг, без да се притеснявате за сплашване на настройките на Open Broadcaster Software (OBS) или тестове за връзка.
Подходящо ли е Twitch Studio за вас?
Ако не сте уверени да настроите свои собствени настройки за стрийминг Отворете софтуер за излъчване (OBS), тогава Twitch Studio е точно за вас. Той опростява всичко, включително настройките за качество на потока.
В програмата Twitch Studio можете да преглеждате своя чат поток заедно с излъчването на живо и да преглеждате емисията си за активност. Сигналите (като следните и абонаменти) също са вградени, което прави свързването с вашата Twitch общност по-лесно от всякога.
Как да настроите Twitch Studio
За да започнете, просто изтеглете и инсталирайте Twitch Studio на вашия компютър с Windows 10 или Mac.
Ако вече сте влезли в a Twitch.tv акаунт във вашия браузър, Twitch Studio ще го разпознае и всичко, което трябва да направите, е да въведете паролата си. Ако все още нямате акаунт, регистрирайте се за такъв, за да започнете с програмата Twitch Studio.
След като сте влезли в акаунта си, щракнете върху „Първи стъпки“, за да следвате процеса на настройка на Twitch Studio. Това е невероятно полезно за хора, които никога не са настройвали поток, или тези, които не се чувстват добре с настройките на OBS, или някой от другите клиенти на поток със сложни настройки и персонализиране.
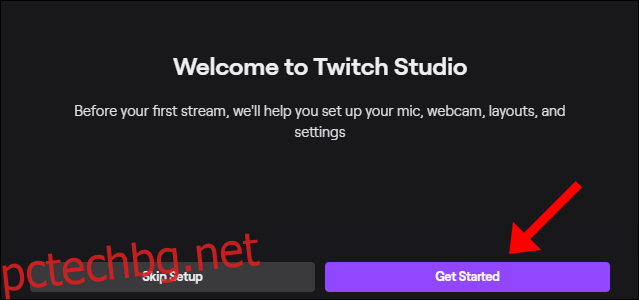
Първо изберете вашия микрофон по подразбиране. Ако използвате слушалки с микрофон, Twitch Studio автоматично ще го открие и зададе като ваш по подразбиране, но можете да го промените.
Следва вашата уеб камера. Също като настройката на микрофона, можете да ги персонализирате и да използвате вградени цветни филтри.
И накрая, можете да изберете оформленията на потока си, включително основното оформление, поле за чат, екран „Връщам се веднага“ и всякакви приспособления, които искате да включите. Можете също да създадете и изцяло персонализирате оформление, ако предпочитате. Препоръчителният размер е 1920 x 1080 пиксела.
След като изберете оформление, щракнете върху „Продължи към настройките“.
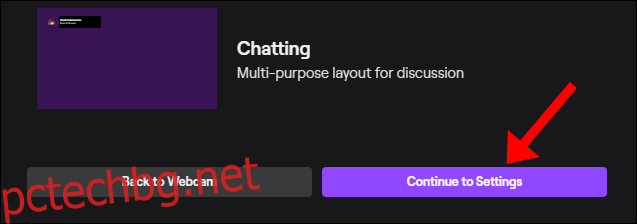
Тук можете да редактирате настройките за качество на потока. Всичко е наред, ако нямате представа какво правите тук — Twitch Studio ще оптимизира всичко автоматично за вас. Ако обаче искате да персонализирате тези настройки, щракнете върху „Настройване на настройките“.
Тук можете ръчно да конфигурирате разделителна способност на поток, FPS, битрейт и други. Можете също да се върнете и да стартирате отново теста за оптимизация. След като приключите, щракнете върху „Продължи към приложението“.
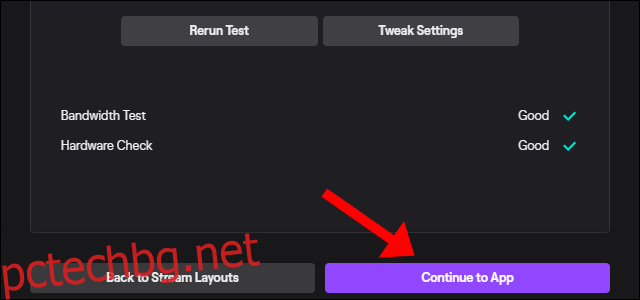
Този нов екран е вашето основно табло. Можете да персонализирате всичко тук, включително заглавието на потока, настройките за чат и оформленията.
Когато сте готови за поточно предаване, просто щракнете върху „Стартиране на поток“ в долната част.
Функции на Twitch Studio
След като стартирате и стартирате Twitch Studio, можете да настроите всяка персонализация, която сте направили, дори докато предавате на живо. Ще видите всякакви промени в реално време. Например, можете да използвате панелите вляво, за да превключвате между активния си екран и екрана „Връщам се веднага“.
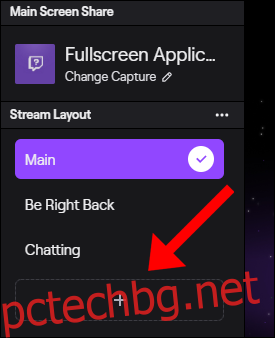
Често е полезно да конфигурирате бързи клавиши за всяка от вашите сцени, за да можете лесно да превключвате между тях. Това е особено полезно, ако използвате един монитор.
Ако по всяко време искате да нулирате клиента изцяло, щракнете върху менюто за хамбургер горе вляво, изберете „Файл“ и след това щракнете върху „Настройки“.
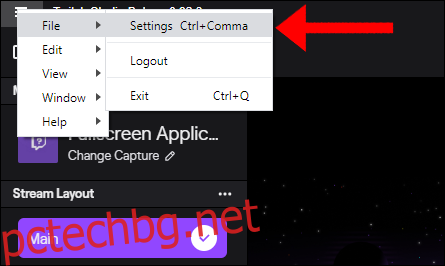
В прозореца „Настройки“ щракнете върху „Нулиране на приложението“.

Това ще възстанови приложението до неговото състояние на инсталиране и ще ви подкани да щракнете или върху „Пропускане на настройката“ или „Първи стъпки“ (както е описано по-горе).