RDP, което означава Remote Desktop Protocol, е протокол, разработен от Microsoft, който има за цел да предостави на крайните потребители GUI (графичен потребителски интерфейс), за да им помогне да се свързват с други компютри или устройства през мрежа.
RDP сървър трябва да бъде разположен на устройството, което трябва да бъде достъпно, докато контролерната част трябва да използва RDP клиент, който съответства на сървъра. Докато клиентските приложения са по-разнообразни и се предлагат в различни вкусове, RDP сървърите са малко по-ограничителни.

Съдържание
Какво е RDP?
RDP имаше (и все още има) много имена, но по същество означава едно и също нещо. Потребителите могат да го използват за управление на отдалечен компютър от разстояние през интернет връзка, като използват своите физически входни устройства, които са споделени с отдалечената машина.
Кратка история на RDP
Windows NT 4.0 Terminal Server Edition видя първия опит за достъп от отдалечен работен плот, когато функцията Terminal Server беше внедрена в това издание на операционната система NT 4.0.
Windows 2000 отбеляза момента, когато услугата беше преименувана на Terminal Services и стана незадължителен компонент в семейството на Windows NT OS. Функцията за терминални услуги в крайна сметка беше преименувана на услуги за отдалечен работен плот (RDS) през 2009 г. с Windows Server 2008 R2.
Клиентът за връзка с отдалечен работен плот обаче започна да се включва по подразбиране в операционните системи много по-рано от 2009 г. Започвайки с Windows XP (2001), всяко издание на Windows включваше предварително инсталиран RDP клиент.
В днешно време RDP измина дълъг път и ни предоставя безпроблемен достъп до отдалечен работен плот, подобрена сигурност и множество функции, свързани с достъпност, производителност и съвместимост.
Как да използвам RDP на Windows?
Както споменахме по-рано, Windows има вградени RDP функции. Това обаче не означава, че функциите за достъп до отдалечен работен плот са активирани по подразбиране, тъй като те също могат да представляват заплаха за сигурността, като се има предвид, че неправилното им конфигуриране може да предостави на нападателите достъп до вашата система.
Имайки това предвид, вижте стъпките по-долу и научете как да активирате RDP на вашия компютър с Windows:
Натиснете клавиша Win на клавиатурата си
Щракнете върху бутона с форма на зъбно колело в менюто „Старт“.
Изберете категорията Система
Превъртете надолу (ако е необходимо) в левия прозорец
Щракнете върху бутона за отдалечен работен плот
Плъзнете превключвателя Активиране на отдалечен работен плот в положение Включено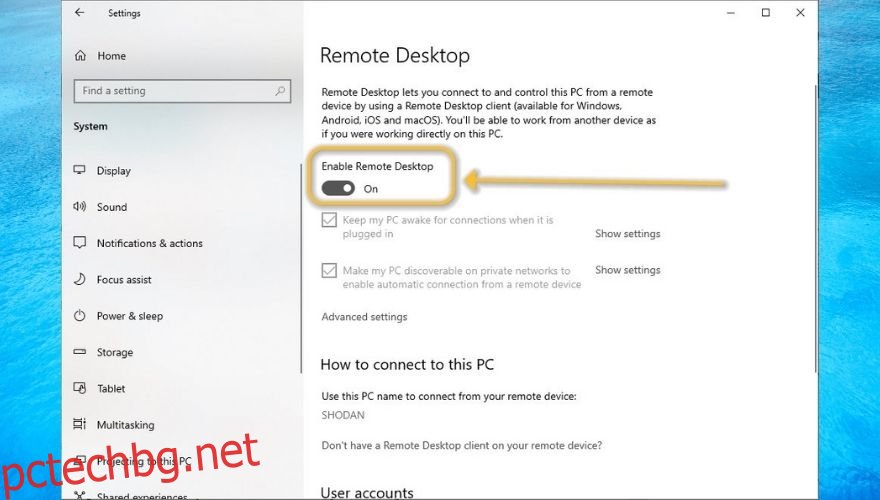
Завършете процеса на активиране на RDP, като щракнете върху бутона Потвърди
Поздравления, сега трябва да имате RDP достъп до собствения си компютър. Имайте предвид обаче, че стъпките по-горе трябва да осигурят само отдалечен достъп в локална мрежа.
Следователно, ако искате да предоставите на другите право да взаимодействат с вашия компютър от разстояние, трябва да изпълните куп допълнителни стъпки за конфигуриране.
Ако приемем, че вече сте активирали RDP достъпа до вашия компютър, щракнете върху хипервръзката Изберете потребители, които имат отдалечен достъп до този компютър в същия прозорец, както сме описали в стъпките по-горе.
Сега трябва да видите празен списък с бърза проверка на състоянието, която ви информира, че текущият ви акаунт вече има достъп до достъп до отдалечен работен плот. Можете да щракнете върху бутона Добавяне и да потърсите други потребители на вашия компютър, на които искате да предоставите RDP права.
Имайте предвид, че ако има само един акаунт (ваш) на компютъра и искате да предоставите достъп на други, ще трябва или да създадете нови потребителски акаунти за използване на RDP, или да споделите вашите идентификационни данни с други, което не се препоръчва.
Как да активирате RDP през интернет
Използване на защитната стена на Windows
Натиснете клавиша Win на клавиатурата си
Въведете защитна стена
Изберете Защитна стена на Windows Defender с разширена защита
Отидете в секцията Правила за входящи
Превъртете надолу и намерете отдалечен работен плот – потребителски режим (TCP-In)
Щракнете с десния бутон върху него и изберете Properties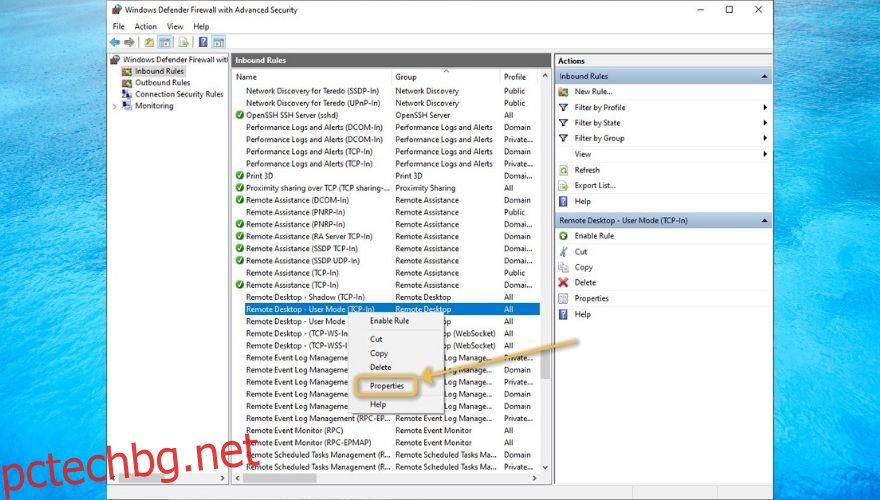
Поставете отметка в квадратчето Enabled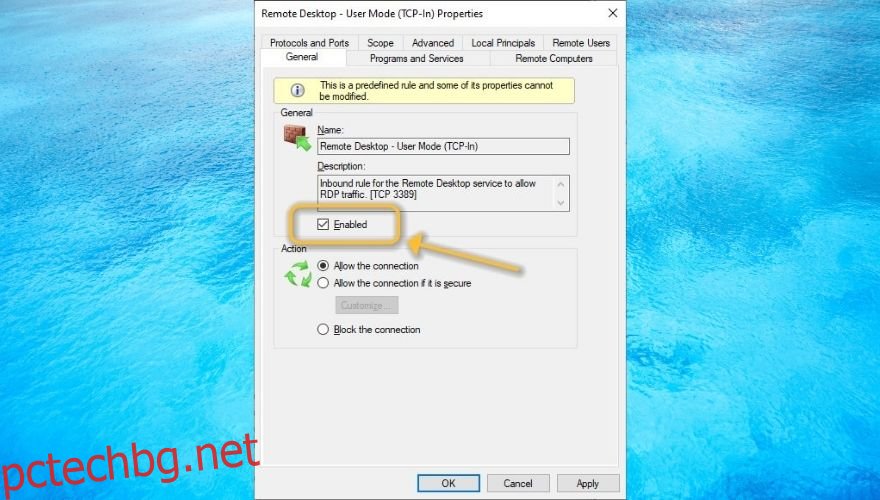
Щракнете върху бутона OK
Използване на пренасочване на портове
Стартирайте вашия уеб браузър
Отидете до шлюза на вашия рутер (обикновено е http://192.168.0.1/ или http://192.168.1.1/)
Достъп до секцията Port Forwarding (някои рутери го наричат NAT пренасочване)
Създайте ново правило за пренасочване на портове за TCP порт 3389
Свържете правилото с вътрешния IP на вашия компютър (напишете ipconfig в CMD, за да намерите вашия вътрешен IP)
Като алтернатива можете да разгледате нашето ръководство, което включва съвети за пренасочване на портове на вашия рутер с помощта на инструмент на трета страна.
Имайте предвид, че ако имате динамичен IP адрес, той постоянно ще се променя, което означава, че ще трябва да променяте настройките за пренасочване на портове на вашия рутер всеки път, когато това се случи.
Можете обаче да използвате и динамични DNS услуги, които ще ви осигурят домейн, автоматично ще открият всяка промяна на IP във вашата система и ще обвържат IP адреса (без значение колко пъти се променя) към този домейн.
Как да се свържете с RDP машина на Windows
Натиснете клавиша Win на клавиатурата си
Въведете дистанционно
Изберете Връзка с отдалечен работен плот
Въведете името на хоста или IP адреса на компютъра в определеното поле
Щракнете върху Свързване
Въведете потребителското име, което искате да използвате във вашата RDP връзка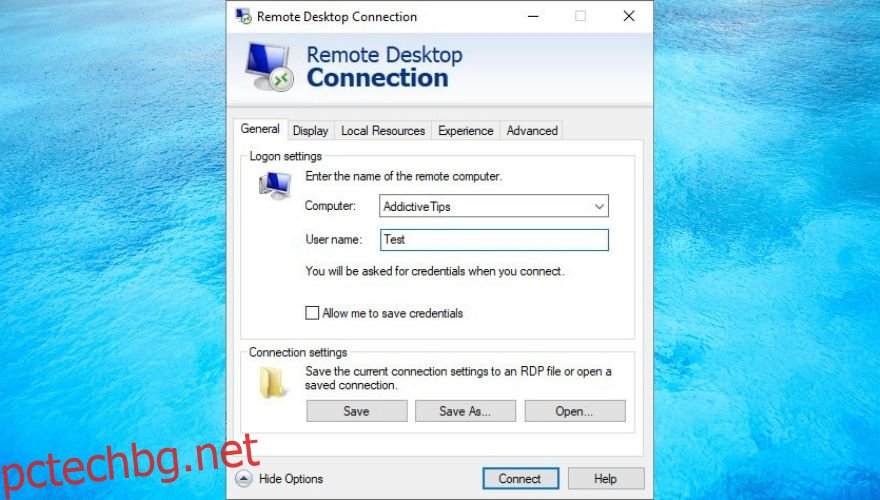
Когато бъдете подканени, приемете сертификати и въведете паролата си
Ако е направено правилно, трябва да сте влезли в отдалечената система. Имайте предвид, че преди да влезете, можете също да натиснете бутона Show Options и да конфигурирате допълнителни настройки по отношение на дисплея, локалните ресурси, производителността, удостоверяването на сървъра и шлюза за отдалечен работен плот (RDG).
Също така си струва да се спомене, че можете също да получите отдалечен достъп до вашия компютър с Windows от Mac, но има допълнителни стъпки, които трябва да предприемете, тъй като те са две изключително различни операционни системи.
Как да използвате RDP безопасно
Не можем да подчертаем това достатъчно, но RDP може да бъде опасно оръжие за нападателите да превземат вашата система и да събират чувствителна информация. Ето защо препоръчваме да не активирате RDP, ако не разбирате напълно как може да навреди на вашата система.
От друга страна, ако сте готови да рискувате, няма какво да направим, за да ви спрем. Въпреки това можем да ви научим на някои съвети за здравословна практика, които можете да приложите, за да намалите рисковете, свързани с достъпа до отдалечен работен плот.
Деактивирайте RDP, когато не ви трябва
Конфигурирайте сложни, трудни за отгатване пароли
Опитайте се да не използвате RDP през интернет, ако е възможно
Активирайте удостоверяването на мрежово ниво (след като активирате отдалечен работен плот, щракнете върху бутона Разширени настройки и активирайте NLA)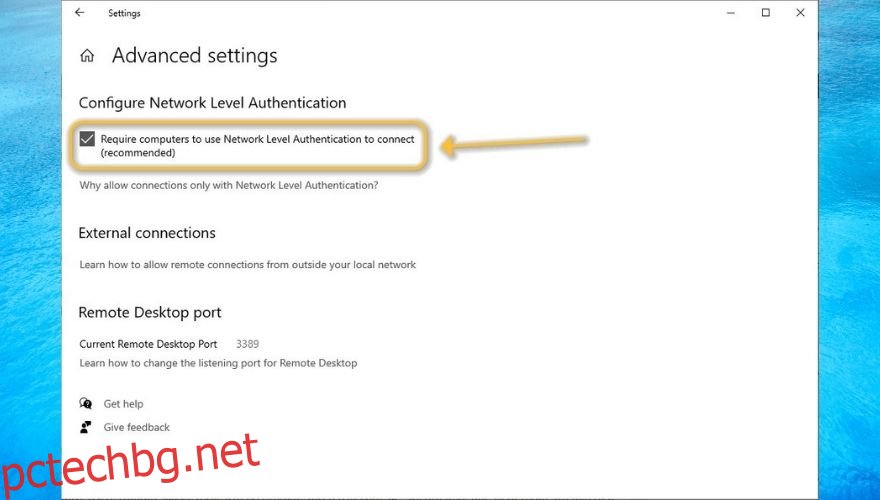
Опитайте да разрешите само на неадминистраторски акаунти за отдалечен достъп до вашия компютър
Създайте VPN, вместо да разрешавате RDP през интернет
Изберете най-високото ниво на криптиране, когато конфигурирате вашите RDP настройки (активирано по подразбиране)
Опитайте се да избягвате схематични инструменти на трети страни, ако не сте сигурни за тях
Алтернативи на RDP
Със сигурност сте чували за инструменти на трети страни, които ви позволяват да имате достъп и дори да контролирате вашия компютър, и повечето от тях не изискват почти никаква конфигурация. Просто ги инсталирате от двата края, насочвате ги един към друг и това е всичко.
Въпреки че споменахме, че някои инструменти за отдалечен достъп на трети страни могат да бъдат схематични и да навредят на вашия компютър, за щастие, не всички от тях са такива. Всъщност ние съставихме списък с страхотни инструменти за отдалечен достъп до компютър, които можете безопасно да използвате.
RDP може да бъде рисковано в грешни ръце
Като цяло можете да видите защо RDP все още е популярен сред потребителите на компютри и как може да ви помогне да изпълнявате голямо разнообразие от задачи на компютър, без дори да сте до него. Предвид настоящата ситуация и нарастващото търсене на работа от вкъщи, бихме могли да кажем, че това е истински спасител.
Въпреки това, не можем да пренебрегнем рисковете от неправилно боравене с инструменти за RDP, тъй като те също могат да улеснят нежелан достъп, пробиви, кражба на данни и дори пълноценни кибератаки.
В крайна сметка няма значение дали предпочитате да използвате вградения клиент за отдалечен работен плот на Windows или да се обърнете към решение на трета страна, стига да практикувате здравословни съвети за сигурност.

