Всеки мрази, когато компютърът му с Windows внезапно се срине, особено когато няма представа какво го причинява. За щастие има някои инструменти, които могат да ви помогнат да идентифицирате какво е причинило последния ви срив в BSoD, един такъв инструмент е BlueScreenView.
Ето как да извлечете максимума от BlueScreenView, за да можете да стигнете до дъното на проблемите си с Windows.
Съдържание
Какво е BlueScreenView?
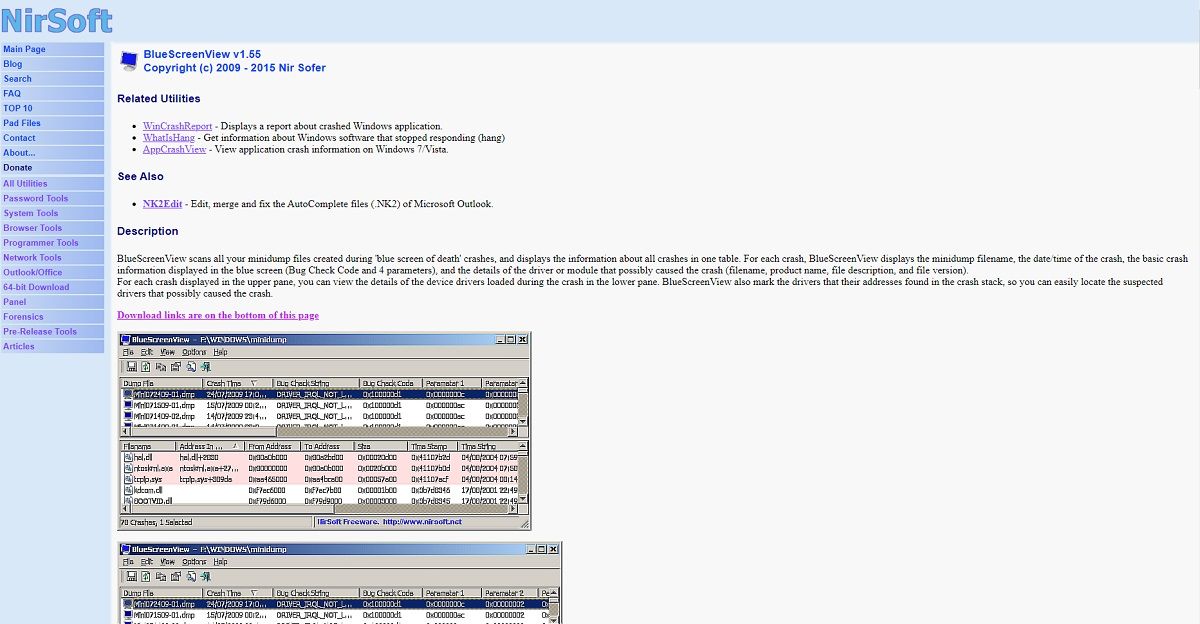 Екранна снимка
Екранна снимка
Автор: Теодор Константин Нечита
BlueScreenView е лека и преносима програма, която сканира всички ваши дъмпове на паметта в режим на ядрото, създадени по време на сривове на Blue Screen of Death. След това показва информацията относно срива в лесна за разбиране таблица, което позволява дори на начинаещ да започне да отстранява проблема.
BlueScreenView анализира всеки срив на BSoD и показва името на файла на дъмпа на паметта, точната дата и час на срива, заедно с друга подходяща информация, като например кода за стоп грешка.
BlueScreenView е специално специализиран в подпомагането при сривове на BSoD, причинени от проблеми с драйверите. Той прави това, като показва всички подробности относно драйвера или модула, който може да е отговорен за срива.
Нещо повече, BlueScreenView ще маркира драйверите, които са споменати в докладите за сривове, което ви позволява по-лесен достъп до тях. Той прави това, като показва всички данни относно повредения драйвер, като име на продукт, компания, версия на файла или описание на файла.
Как да изтеглите и използвате BlueScreenView
BlueScreenView е разработен от NirSoftи се предлага напълно безплатно, въпреки че даренията са високо оценени.
За да изтеглите BlueScreenView, просто изпълнете следните стъпки:
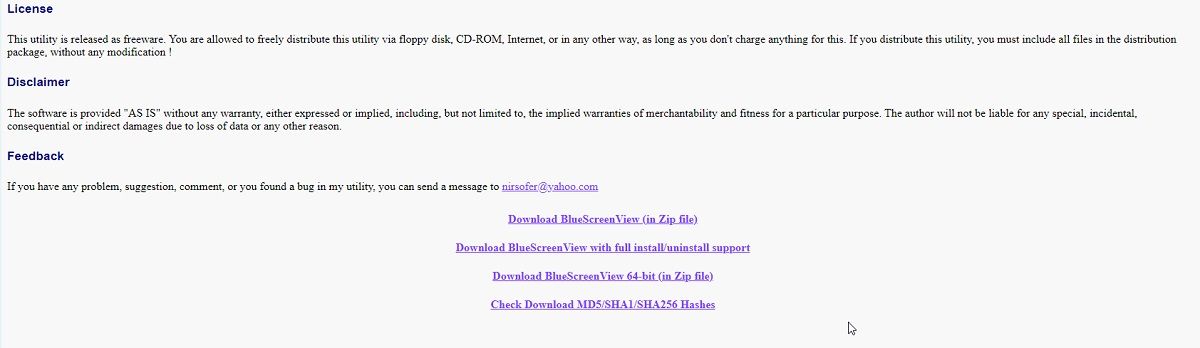
BlueScreenView се предлага в две версии:
- Такъв, който трябва да инсталирате на вашия компютър.
- Един, който е напълно преносим, което означава, че не изисква никаква инсталация и не е необходимо да инсталирате допълнителни DLL файлове (ZIP файловете).
И двете версии работят еднакво добре, така че изберете коя предпочитате.
Що се отнася до това как можете да използвате BlueScreenView, всичко, което трябва да направите, е да го стартирате. Той вече ще започне да зарежда всички файлове за дъмп на сривове, които присъстват на вашия компютър. Това прави използването на BlueScreenView много по-лесно, тъй като не е нужно да губите време за намиране на вашите BSoD файлове за изхвърляне при срив.
За тези от вас, които искат да тестват BlueScreenView, но никога не са имали BSoD срив, знайте, че програмата може също така да зарежда и анализира ръчно задействани BSoD сривове.
Как да отстраните BSOD сривове в BlueScreenView
След като заредите файла с дъмп при срив, ще трябва да знаете какво да правите с предоставените ви данни.
За да започнете да отстранявате последния срив на BSoD, през който е преминал компютърът ви, първо трябва да се уверите, че BlueScreenView знае как да подчертае най-вероятните причини за срива. Ето какво трябва да направите:
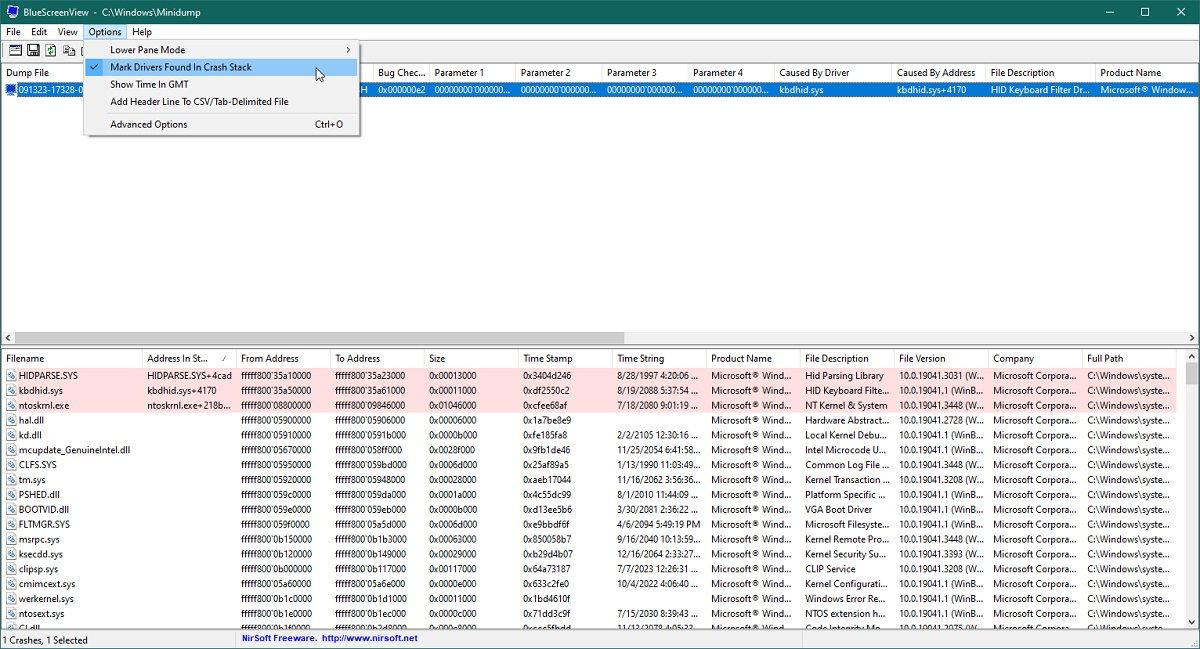
След като идентифицирате проблема, можете да продължите със стъпките за отстраняване на неизправности според вашите конкретни нужди.
BlueScreenView прави още по-лесно търсенето на решения онлайн, като предлага директна връзка от програмата директно към вашия уеб браузър по подразбиране.
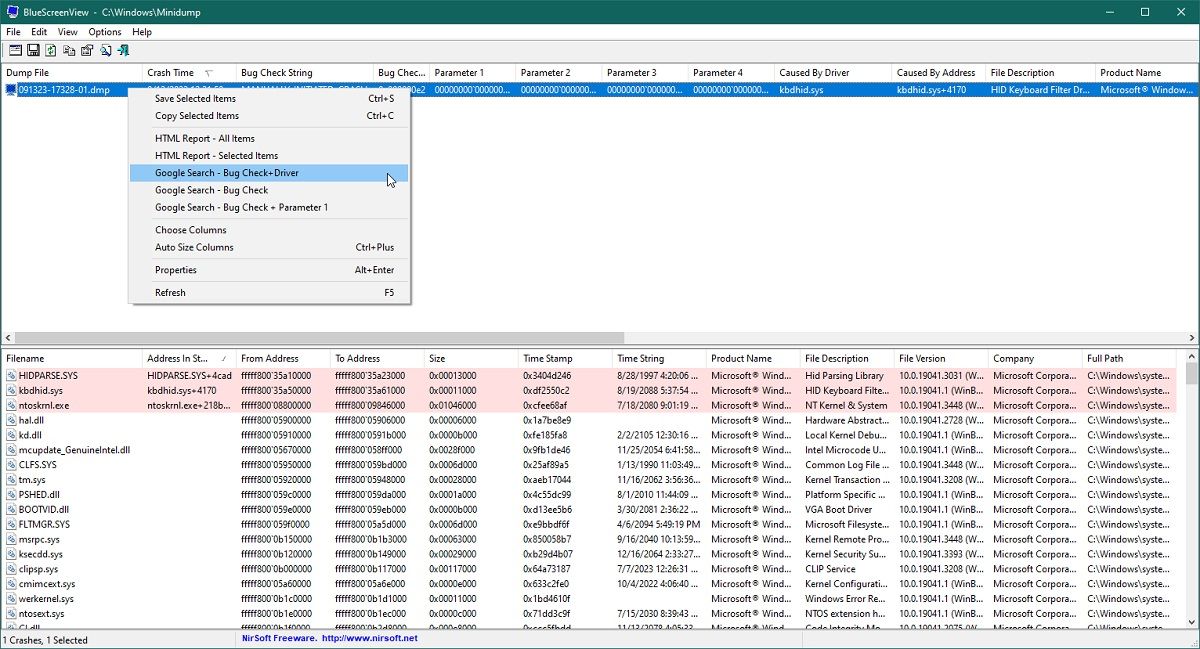
Просто щракнете с десния бутон върху дъмп файла в горния панел и изберете една от трите опции:
- Търсене в Google – Проверка на грешки
- Google Търсене – Проверка на грешки + драйвер
- Търсене в Google – Проверка за грешки + параметър 1
BlueScreenView вече ще отвори нов раздел в уеб браузъра по подразбиране на вашия компютър, съдържащ резултати от търсене според това коя от горните опции сте избрали.
Сега всичко, което трябва да направите, е да направите някои изследвания и да започнете да отстранявате неизправностите при вашия конкретен BSoD срив.
Отстраняване на често срещани грешки в BlueScreenView
BlueScreenView в никакъв случай не е безупречен и потребителите са се сблъсквали с проблеми при използването на програмите в миналото. По-долу ще намерите списък с често срещани проблеми, свързани с BlueScreenView, и как можете да ги заобиколите.
BlueScreenView не показва никакви минидумп файлове
Преди да започнете да използвате BlueScreenView, първо се уверете, че вашият компютър с Windows е настроен да създава правилно BSoD файлове за изхвърляне на данни при срив. Ако тази настройка не е активирана, BlueScreenView може да не успее да открие наличните файлове на вашия компютър.
BlueScreenView сам причинява грешка
Ако BlueScreenView показва съобщение за грешка, когато се опитате да анализирате дъмп на паметта, това означава, че дъмпът на паметта не е правилно конфигуриран.
BlueScreenView работи най-добре, когато анализира малки изхвърляния на паметта. Като такъв, уверете се, че вашият компютър е правилно конфигуриран да създава малки дъмпове на паметта, когато възникнат сривове на BSoD.
От друга страна, може да има проблем с текущата версия на BlueScreenView, която използвате. Ако случаят е такъв, изтеглянето и използването на ново копие трябва да свърши работа.
BlueScreenView показва грешки, но колоната „Причинено от драйвер“ е празна
Обикновено колоната Причинено от драйвер ще съдържа информация за всеки драйвер, причинил срива на BSoD. В случай обаче, че видите колоната Причинено от драйвера да е празна, това означава, че или BlueScreenView не е успял да открие драйвера (не винаги е 100% точен), или причината за срива на BSoD не е свързана с драйвера.
За да проверите кое от двете е най-вероятно, проверете дали има показана информация в колоната Причинено от адрес. Освен това можете също да опитате да погледнете в долния панел на BlueScreenView (известен също като колони с информация за драйвери), тъй като там се показват всички драйвери и модули, намерени в стека.
Трудност при тълкуването на информацията, предоставена от BlueScreenView
Ако сте начинаещ и нямате много опит в работата с BSoD журнали за сривове, вероятно ще ви е трудно да интерпретирате информацията, показана в различните колони както в горния, така и в долния панел на потребителския интерфейс на BlueScreenView.
За щастие можете да намерите цялата необходима информация за значението на всеки параметър, като посетите официалния уебсайт на BlueScreenView. Всичко ще бъде обяснено, ако просто превъртите надолу до секциите с надпис Колони с информация за сривове (горен панел) и Колони с информация за драйвери (долен панел).
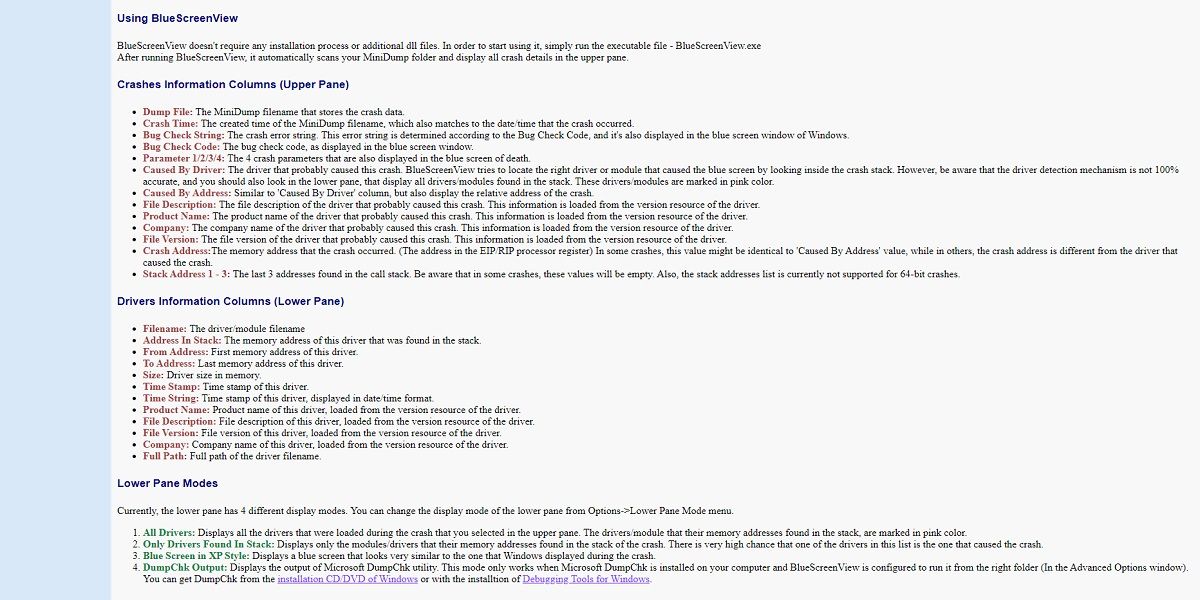
BlueScreenView е само един от многото инструменти за търсене на грешки, които можете да използвате, за да ви помогнат да проучите причината за сривовете на BSoD. Други забележителни споменавания включват WhoCrashed и WinDbgкато и двете успяват да покажат регистрационни файлове за сривове по много по-лесен за разбиране начин.
BlueScreenView помага както на начинаещи, така и на специалисти да намерят основната причина за сривовете на BSoD
Тъй като намирането на причината за проблема е първата стъпка към отстраняването му, ние вярваме, че BlueScreenView заслужава да бъде в цифровата библиотека на всеки, особено ако често среща BSoD грешки.
Въпреки това, ако търсите някои съвети как да поправите грешки в BSoD на Windows, предлагаме да започнете с инсталирането на BlueScreenView.

