Всеки път, когато инсталираме приложение, което не е от Microsoft Store, ще бъдем посрещнати от изскачащо съобщение, което ни предупреждава за същото. Това се прави, за да се гарантира, че никакъв външен софтуер не причинява вреда на системата без да знаем за нас. По същия начин Microsoft проверява всички видове драйвери и приложения за злонамерен код и след това ги подписва цифрово като безопасни за използване. Всяка част от софтуера, която не е проверена или няма сертификат за удостоверяване, може и най-вероятно ще бъде блокирана от операционната система Windows. Въпреки че тези мерки за сигурност помагат да запазим нашите компютри в безопасност и здрави, те се оказват досадни за разработчиците, които се опитват да изпробват все още не пуснатите си приложения на Windows 10. Тези приложения обикновено са в алфа или бета етапи и се нуждаят от доста малко на тестване, преди да бъде пуснато в интернет. Това е мястото, където Windows Test Mode влиза в игра. В тази статия ще научим за тестовия режим, как да влезете и излезете от тестов режим на Windows 10.

Какво е тестов режим в Windows 10?
Тестовият режим е временен Windows състояние, което позволява инсталирането на непроверени драйвери и приложения. Потребителите трябва ръчно да влязат (и да излязат) от тестовия режим. Като инсталират приложения, които все още са във фаза на разработка в тестов режим, разработчиците могат да преценят производителността в реално време/реалния свят и също така да проверят как кодът се държи при ежедневна употреба. Воден знак за тестов режим в долния десен ъгъл на работния плот заедно с версията на Windows и номера на компилация показва, че Windows работи в тестов режим.
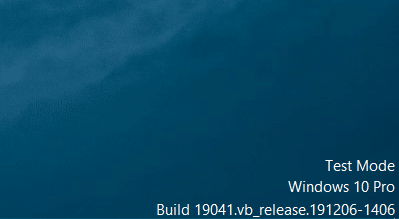
Тъй като тестовият режим е като отворена покана за всички видове неподписани приложения, на обикновените потребители се препоръчва да стоят далеч от този режим, а други трябва да го излязат/деактивират веднага след като тестването приключи. Трябва също да избягвате изтеглянето на каквито и да е файлове от интернет, тъй като Windows не извършва обичайната проверка на сигурността, докато е в режим на тестване.
Как да влезете и излезете от тестов режим
Влизането и излизането от тестов режим е много проста задача и изисква изпълнение само на една команда. Командата може да се изпълни или в PowerShell, или в приложението Command Prompt, стартирано с административни привилегии. Ще използваме командния ред за това ръководство, но не се колебайте да използвате PowerShell, ако се чувствате по-удобно с него.
1. Натиснете клавиша Windows, въведете командния ред и щракнете върху Изпълни като администратор.
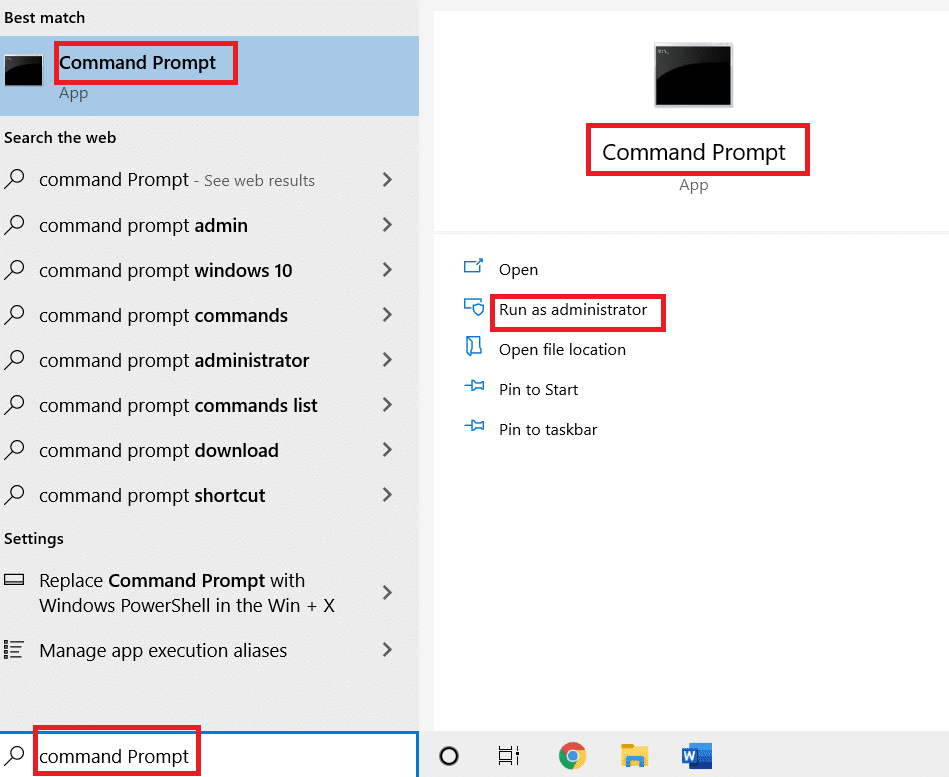
2. Въведете следната команда, за да влезете в тестов режим и натиснете клавиша Enter.
bcdedit -set TESTSIGNING ON

3. Сега въведете дадената команда, за да излезете от тестовия режим и натиснете клавиша Enter.
bcdedit -set TESTSIGNING OFF

Ще получите съобщение за потвърждение, което гласи Операцията е завършена успешно при изпълнение на някоя от двете команди.
4. Продължете и затворете прозореца на командния ред и рестартирайте компютъра си. В зависимост от изпълнената команда, вашата система или ще влезе в тестов режим, или ще излезе от него, след като се рестартира.
5. Ако сте получили съобщение за грешка, докато се опитвате да деактивирате режима на тестване, първо изпълнете дадената команда. Това ще предостави на Windows допълнителното разрешение, от което се нуждае, за да деактивира тестовия режим.
bcdedit.exe -set loadoptions ENABLE_INTEGRITY_CHECKS

6. Накрая изпълнете командата bcdedit -set TESTSIGNING OFF, за да излезете от тестовия режим.

Някои потребители може да получат съобщение за грешка, което гласи „Protected by Secure Boot policy“; това просто означава, че Secure Boot е активиран и за да излезете от тестовия режим, първо ще трябва да деактивирате Secure Boot от менюто на BIOS.
Ако искате само да премахнете водния знак на тестовия режим от екрана си, изтеглете Универсален деактиватор на водни знаци. Следвайте инструкциите на екрана, за да инсталирате инструмента и да се отървете от водния знак.
***
И така, това беше нашето ръководство за това как да влизаме и излизаме от тестов режим в Windows 10. Чувствайте се свободни да се свържете с нас чрез секцията за коментари по-долу, ако имате проблеми с тестовия режим.

