
Ако използвате телефон Samsung, може би сте забелязали термина, телефон Samsung в режим Odin. Така че, преди да продължим да знаем повече за този режим, е необходимо да отговорим на най-важния въпрос, който е какво е режим Один. Режимът се използва от напреднали потребители и програмисти, които могат да променят интерфейса на телефона уверено. Като първа стъпка от използването на режима Odin, трябва да знаете за изтеглянето на Samsung mobile Odin за конкретния модел на вашия телефон Samsung. Освен това, ако режимът Odin е блокиран на вашия телефон Samsung, можете да използвате методите, дадени в статията, която отговаря на въпроса как да излезете от режима на изтегляне. Прочетете статията до края, за да намерите отговорите на всички теми, дадени тук.

Съдържание
Какво е режим Odin на телефон Samsung?
Режимът Odin, наричан още режим на изтегляне, се използва за флашване на устройство Samsung, като например телефон Samsung, за инсталиране на приложения или друг софтуер. Можете да инсталирате нови и персонализирани ROM и фърмуер на вашия телефон в този режим преди зареждане. Режимът действа като интерфейс между компютъра и Samsung Phone и позволява инсталиране на фърмуера с помощта на компютър с Windows. Ето няколко неща, които трябва да знаете за режима Один.
- Режимът Odin ще бъде обозначен с триъгълник със символ на Android със съобщение за изтегляне на екрана.
- Режимът Odin е подобен на руутване на вашия телефон и отключване на Bootloader за инсталиране на файлове. След като файловете бъдат инсталирани на вашия телефон, той автоматично ще се рестартира в нормален режим.
- Обикновено телефонът Samsung в режим Odin отнема от 15 до 30 минути, за да инсталира файловете на софтуера на вашия телефон. Тъй като знаете отговора на въпроса какво е режим Один, можем да продължим към следващите раздели.
Забележка: Тъй като смартфоните нямат едни и същи опции за настройки и те варират от производител до производител, уверете се, че настройките са правилни, преди да промените някоя. Споменатите стъпки бяха извършени на телефона Samsung Galaxy A21 s.
Как да влезете в режим Odin
Следните методи в раздела се използват, за да ви позволят да влезете в режим Odin на вашия телефон Samsung.
Забележка: Този раздел предоставя основна информация за метода за влизане в режим Odin и трябва да се използва според модела на телефона. Следващият раздел предоставя конвенционалния метод за влизане в режим на изтегляне.
Метод 1: Чрез клавиши на телефона
Първият метод е да използвате клавишите на телефона си, за да влезете в режим на изтегляне и той варира в зависимост от модела на телефона.
Вариант I: Телефони Samsung с бутон Начало
Тази опция е подходяща за всички устройства, които имат бутон Home и обикновено присъства в моделите телефони, пуснати преди 2016 г. като Galaxy S7 и Galaxy Note 7.
1. Натиснете бутона за захранване и докоснете опцията за изключване, за да изключите телефона си.
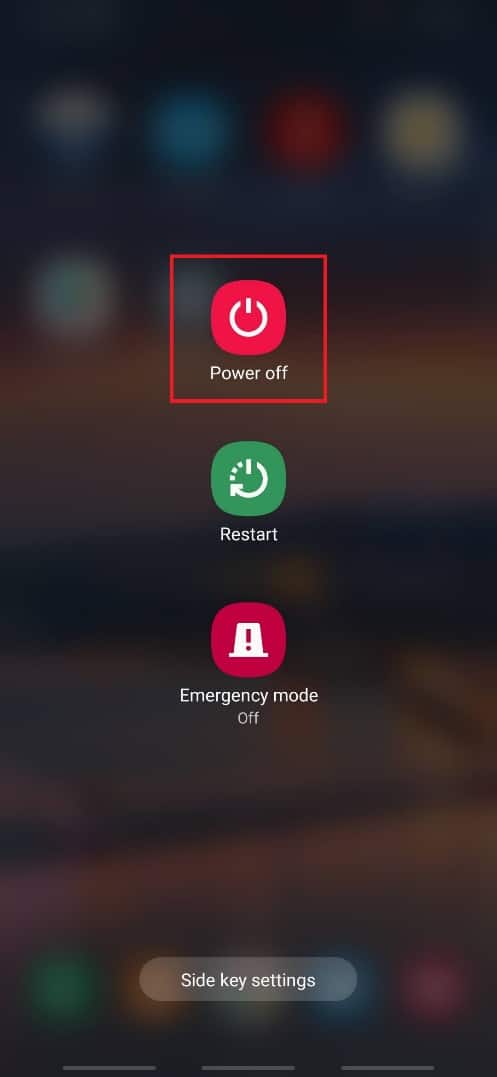
2. Натиснете едновременно клавишите за намаляване на звука + Home + Power.
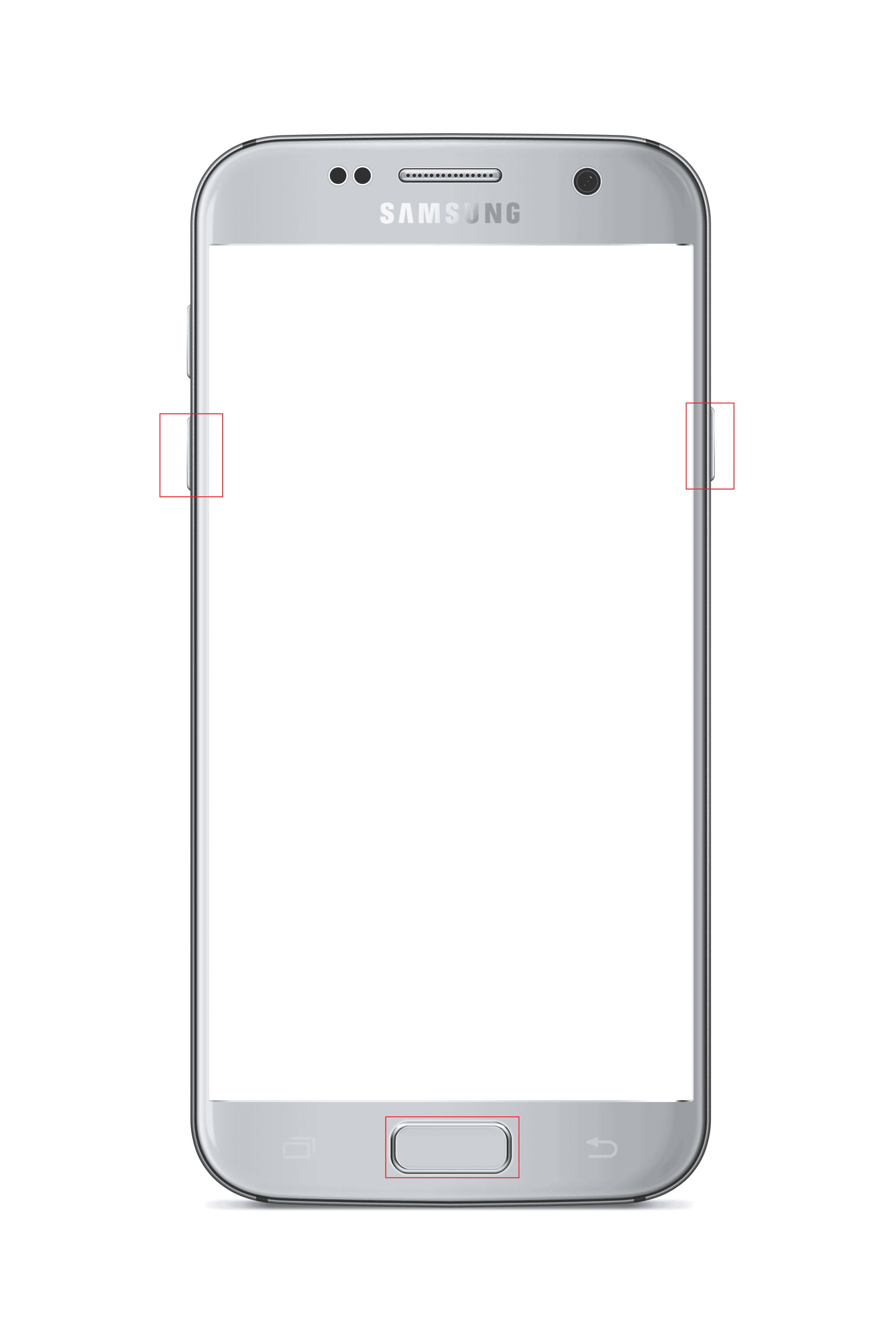
3. Натиснете клавиша за увеличаване на звука, за да изберете опцията Продължи.
Вариант II: Телефони Samsung с ключ Bixby
Тази опция е налична за моделите телефони с ключ Bixby и присъства в модели от 2017 г. Някои от моделите телефони, които имат клавиша Bixby, включват Samsung Galaxy S8, Galaxy S9, Galaxy S10 и Galaxy Note 8, Galaxy Note 9.
1. Натиснете бутона за захранване и докоснете опцията за изключване, за да изключите телефона си.
2. Натиснете едновременно клавишите за намаляване на звука + Bixby + Power.
3. Натиснете клавиша за увеличаване на звука, за да изберете опцията Продължи.
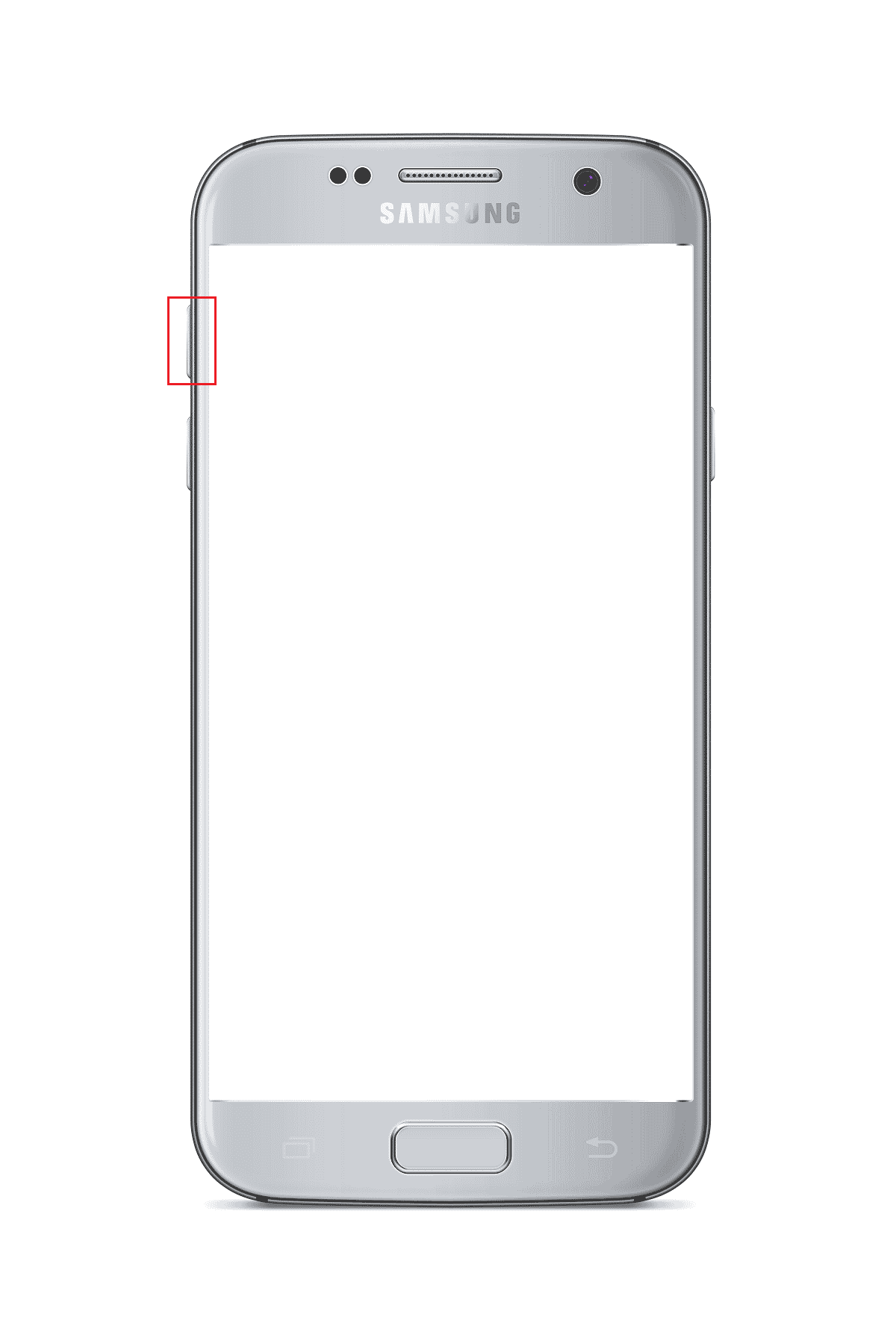
Вариант III: Телефони Samsung със странични клавиши
Опцията присъства в най-новите телефони, които имат странични бутони. Моделите телефони, които включват тази функция, са Samsung Galaxy Note 10, Galaxy Note 20, Galaxy S20, Galaxy S21, Galaxy Tab S7 и Galaxy Tab A7.
1. Натиснете бутона за захранване и докоснете опцията за изключване, за да изключите телефона си.
2. Натиснете едновременно клавишите за намаляване на звука + захранване.
Забележка: В случай на Samsung Galaxy S21, трябва да натиснете клавишите за увеличаване на звука + захранване.

3. Натиснете клавиша за увеличаване на звука, за да изберете опцията Продължи.
Метод 2: Чрез ADB Tool
Вторият метод за влизане в режим Odin Samsung Phone е да използвате инструмента ADB или Android Debug Bridge. Ще трябва да използвате компютър с Windows, за да използвате този метод.
Стъпка I: Активирайте ADB устройства на компютър с Windows
Първата стъпка за влизане в режим на изтегляне е да активирате ADB устройствата на вашия компютър, като следвате стъпките по-долу.
1. Свържете вашия телефон Samsung към компютър с Windows чрез USB кабел.
2. Стартирайте приложението Google Chrome, като използвате лентата за търсене на Windows. Кликнете върху Отвори.
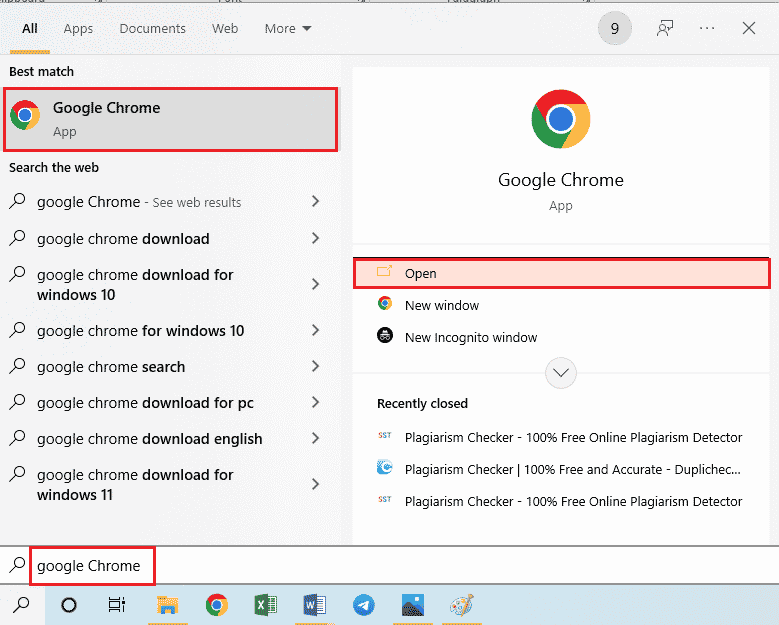
3. Отворете официалния уебсайт за изтегляне на Android SDK Platform Tools и щракнете върху връзката Download SDK Platform- Tools for Windows в секцията Downloads.
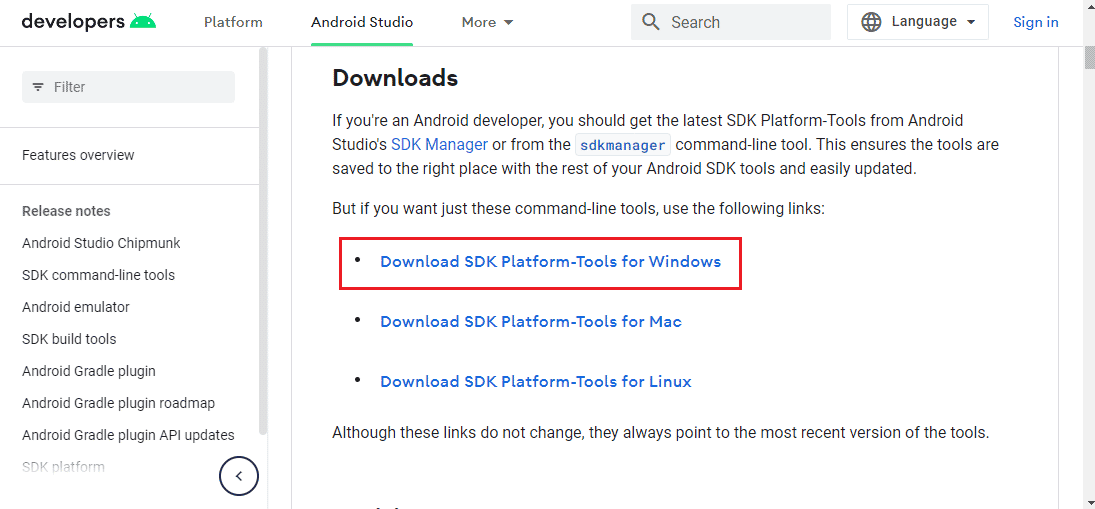
4. Извлечете всички файлове в изтегления инструмент, като използвате помощна програма за компресиране на данни като WinZip.
5. Отворете Windows PowerShell, като въведете в лентата за търсене на Windows. Кликнете върху Изпълни като администратор.
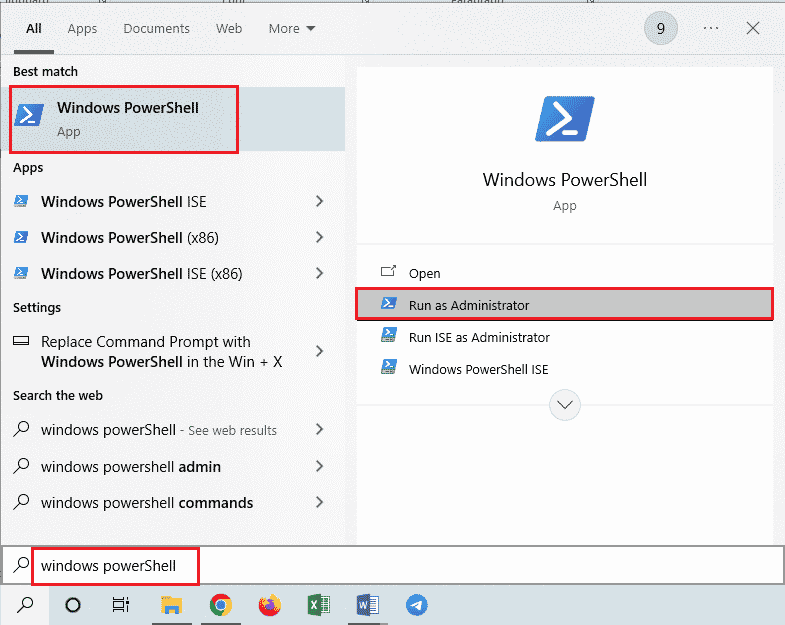
6. Въведете командата .adb devices и натиснете клавиша Enter.
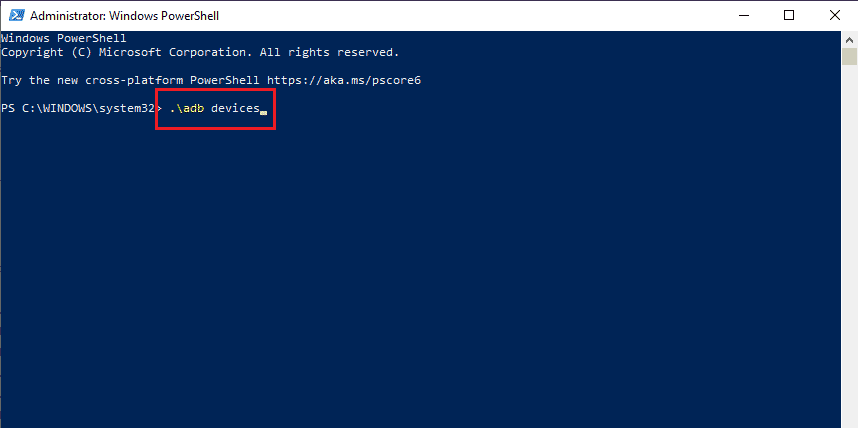
7. Докоснете опцията Приемам в прозореца за разрешение на вашия телефон.
Стъпка II: Активирайте USB отстраняване на грешки и отстраняване на грешки в дървото на възли на Samsung Phone
Следващата стъпка за включване на телефон Samsung в режим Odin е да активирате USB отстраняване на грешки и функцията Node Tree Debugging на телефона Samsung, за да позволите на компютъра да се свърже с вашия телефон.
1. Отворете приложението Настройки на вашия телефон Samsung.
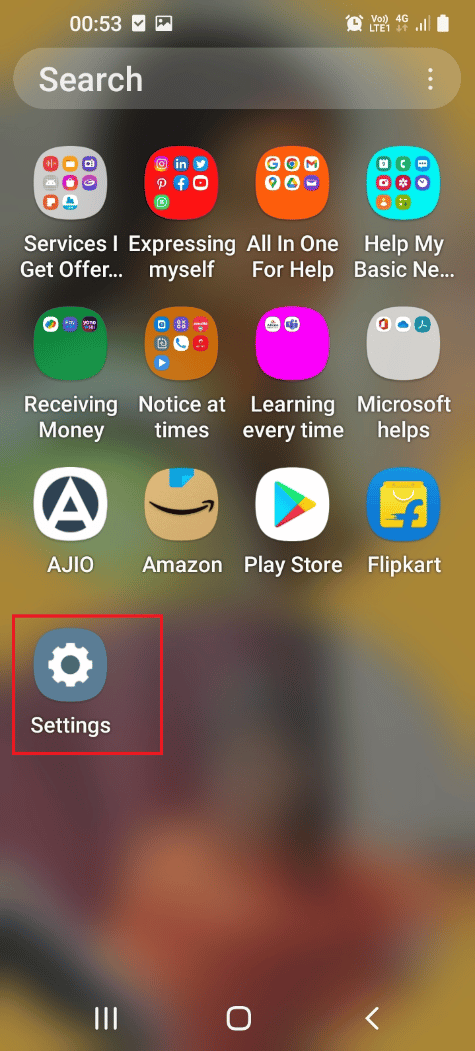
2. Докоснете раздела Всичко за телефона.
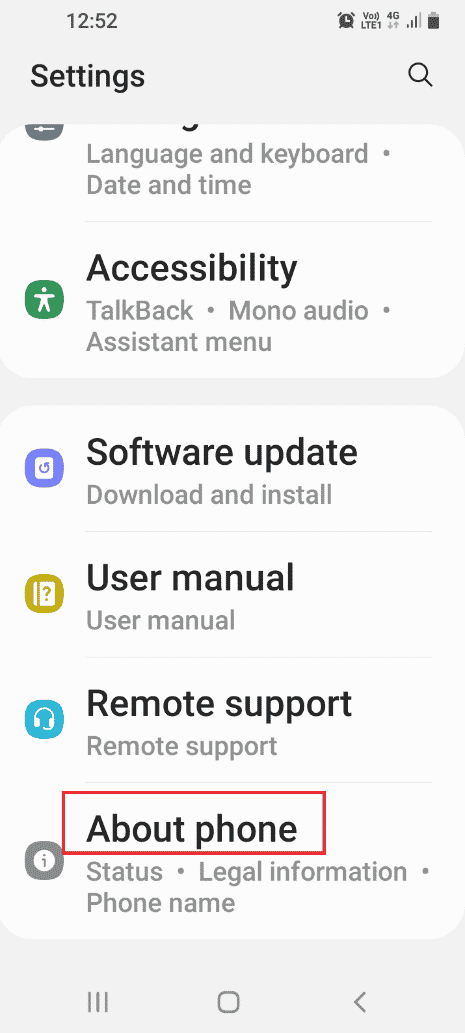
3. Докоснете раздела Информация за софтуера.
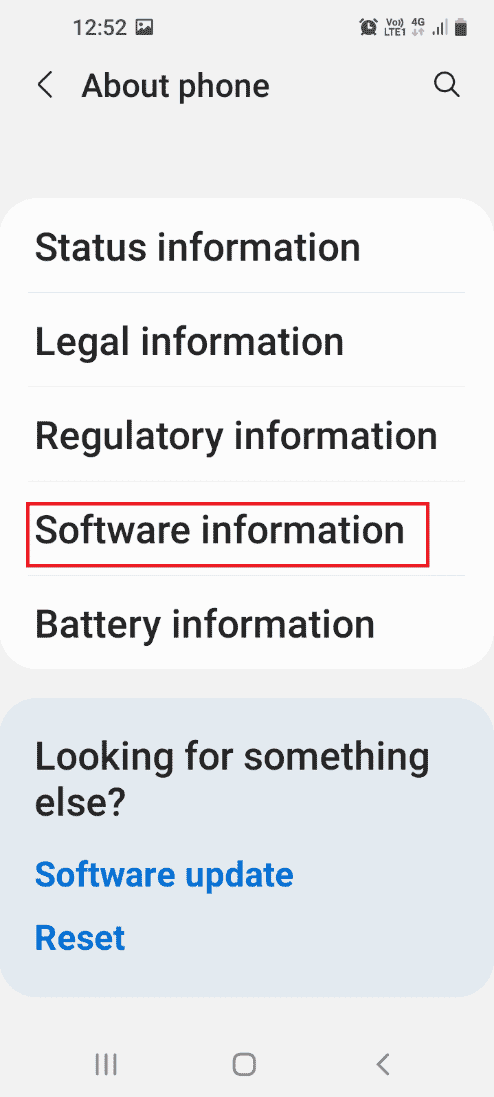
4. Докоснете раздела Номер на компилация 7 пъти.
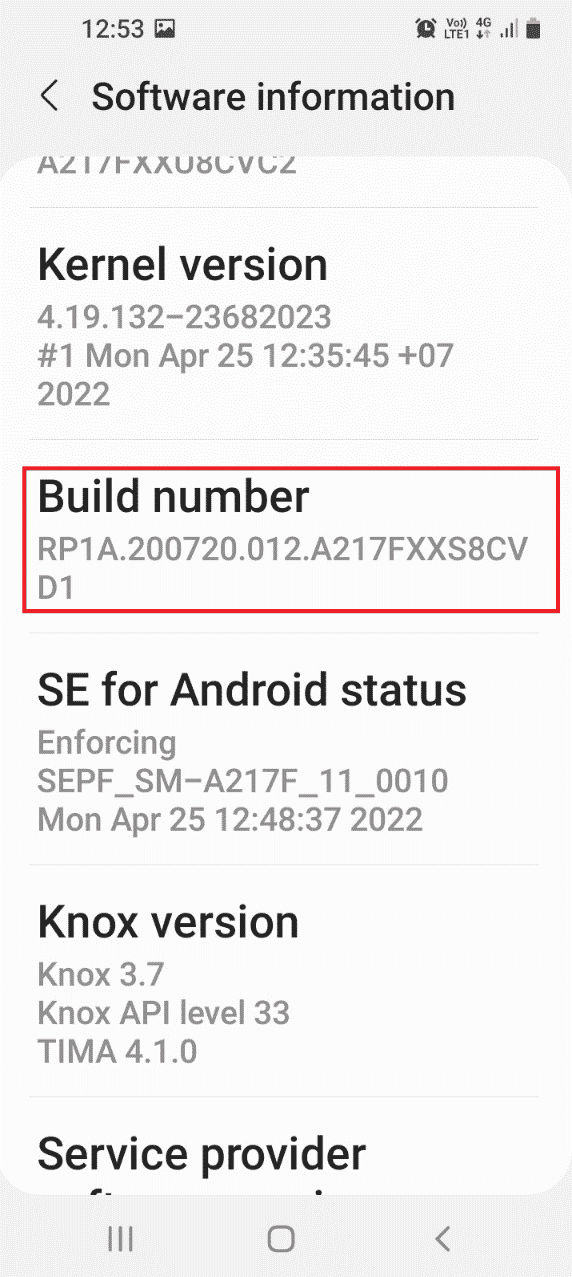
5. Ще се покаже съобщението Режимът за програмист е активиран.
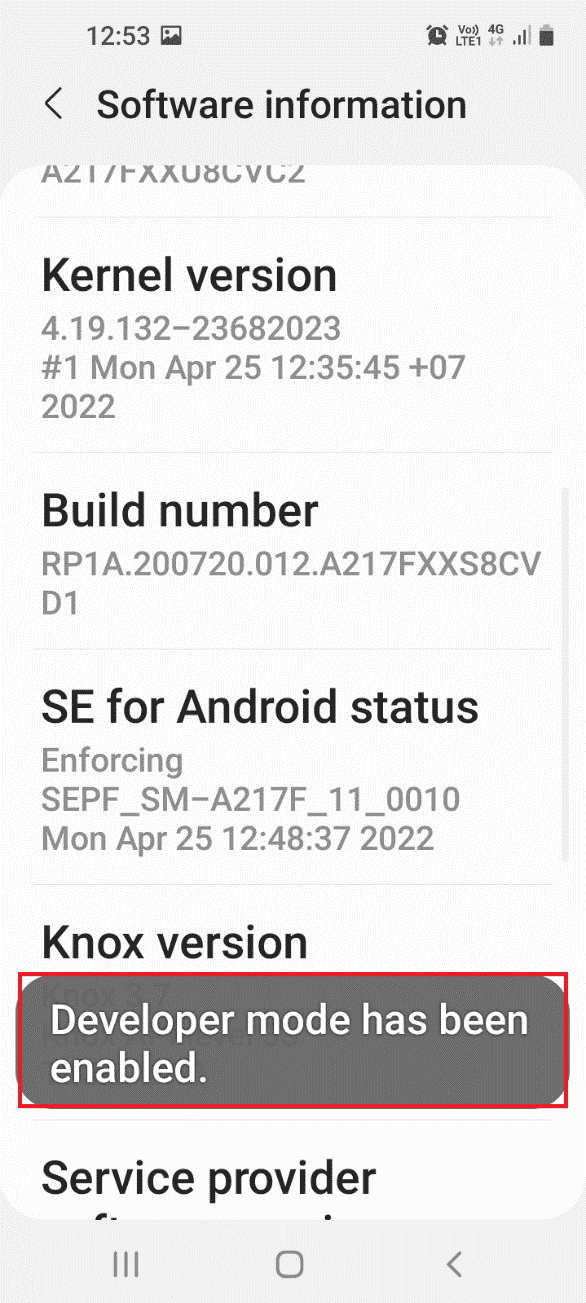
6. Върнете се на началната страница на настройките и докоснете раздела Опции за разработчици.
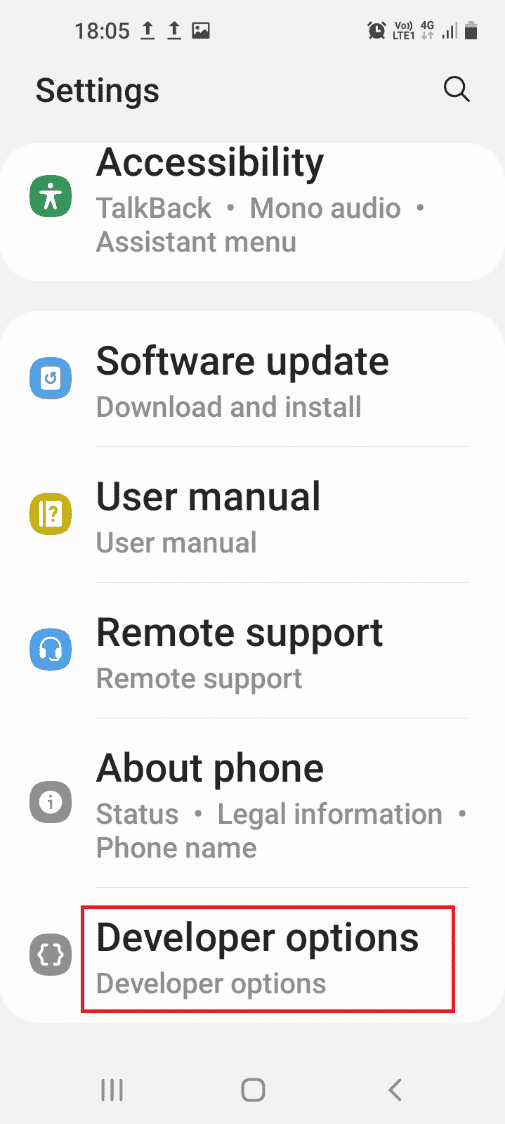
7. Включете опцията за USB отстраняване на грешки в раздела за отстраняване на грешки.
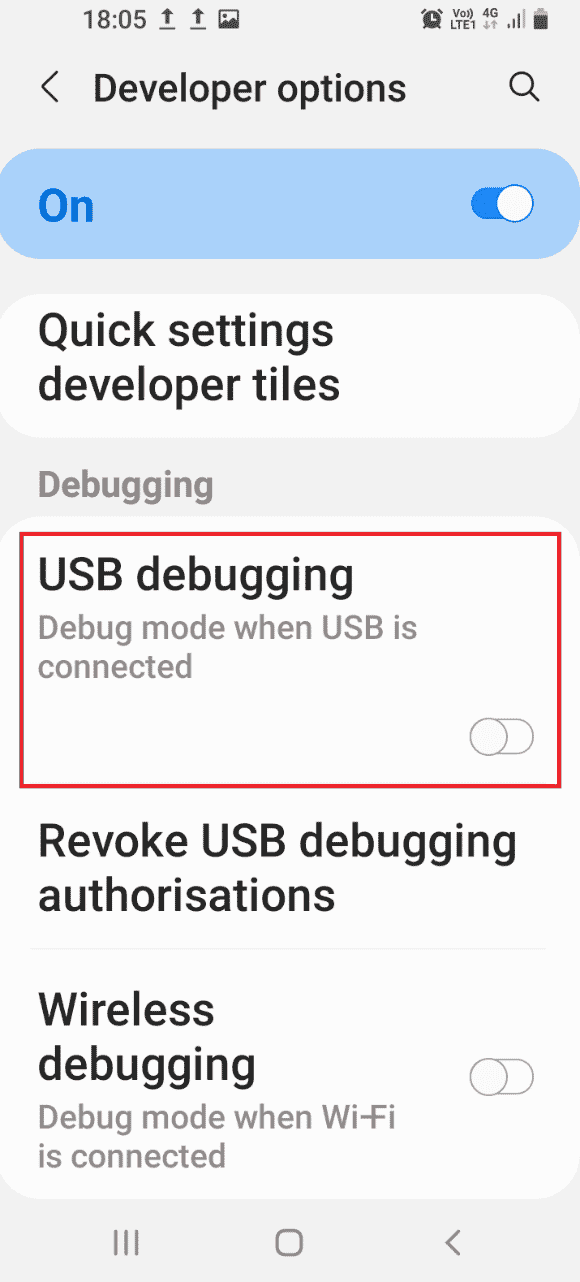
8. Докоснете опцията OK в прозореца за потвърждение Разрешаване на USB отстраняване на грешки?
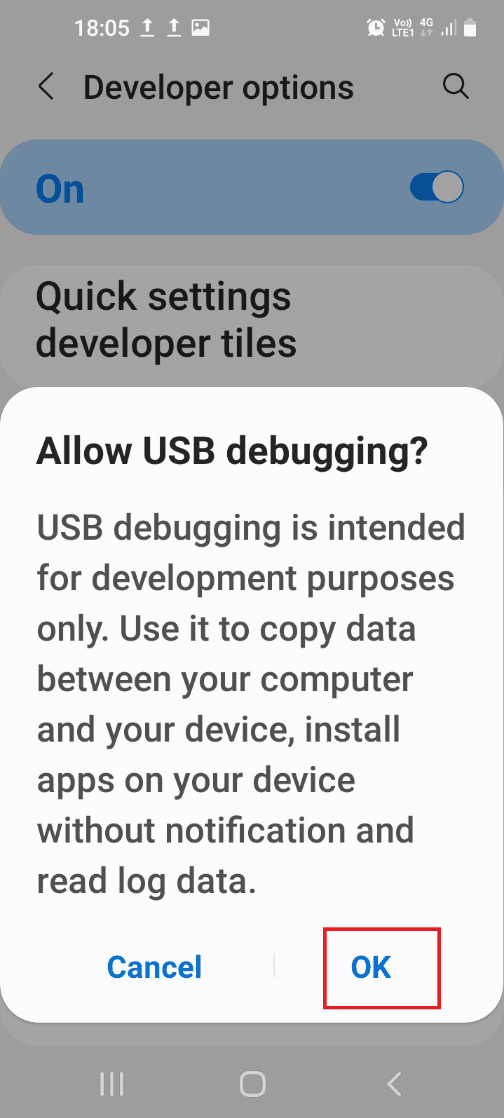
9. Върнете се на началната страница на Настройки и докоснете раздела Достъпност в списъка.
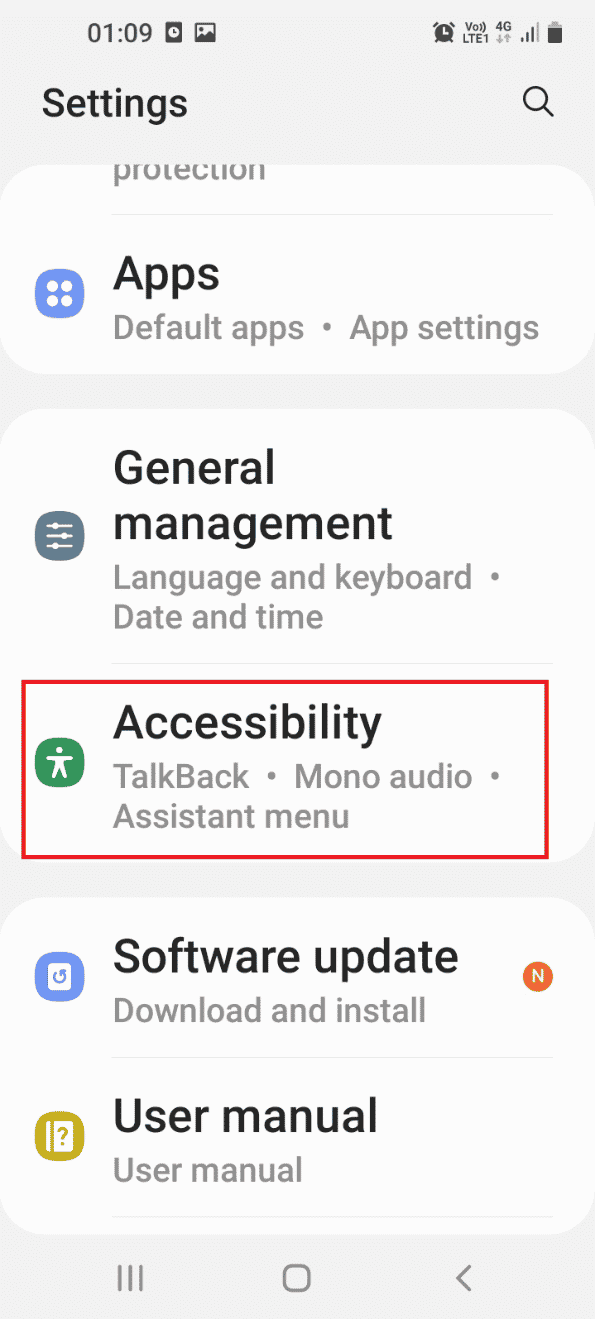
10. Докоснете опцията TalkBack в менюто.
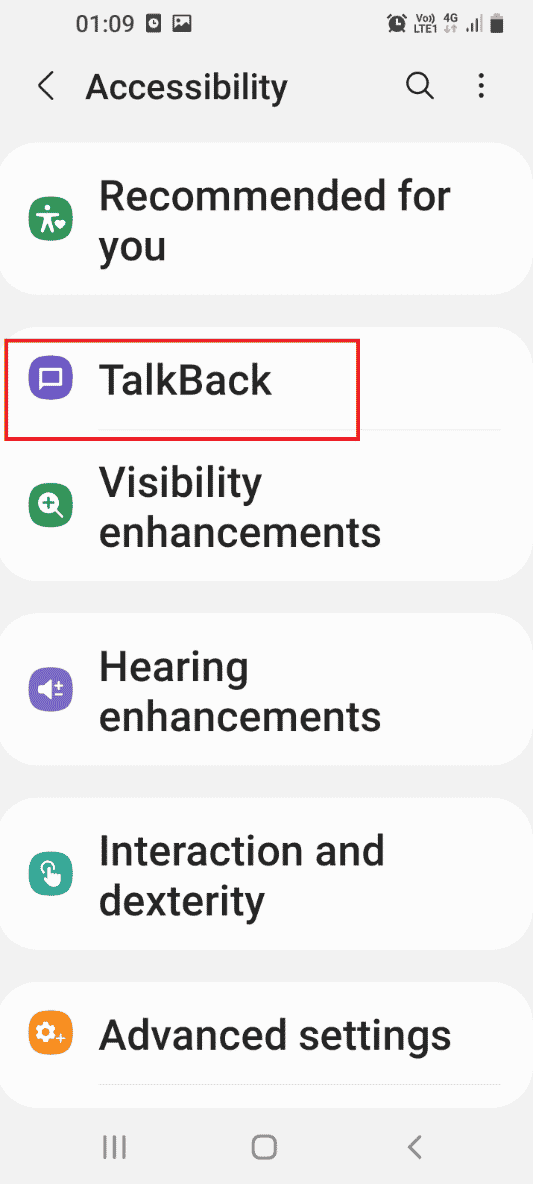
11. Докоснете Настройки.
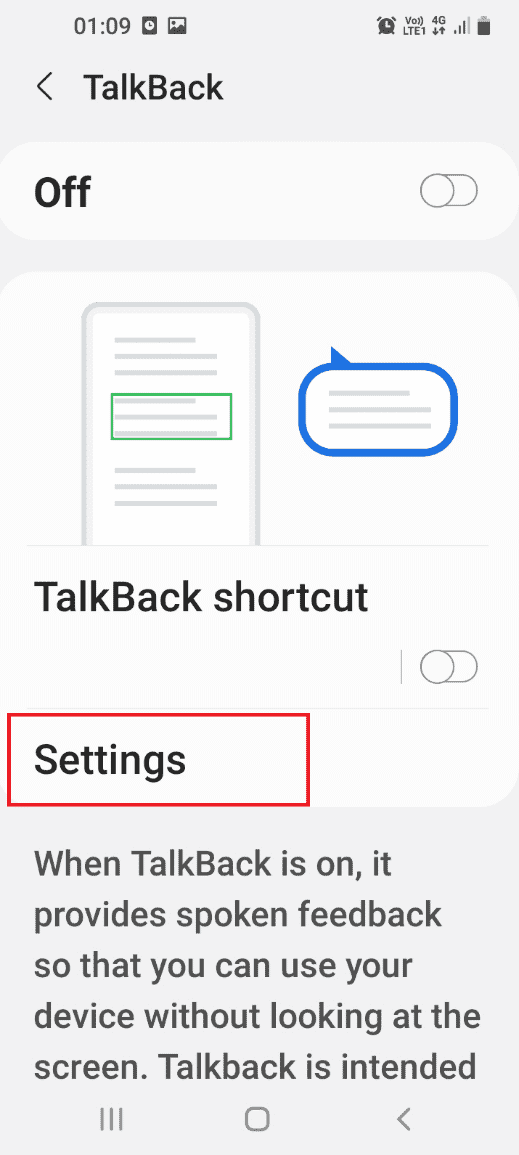
12. След това докоснете Разширени настройки.
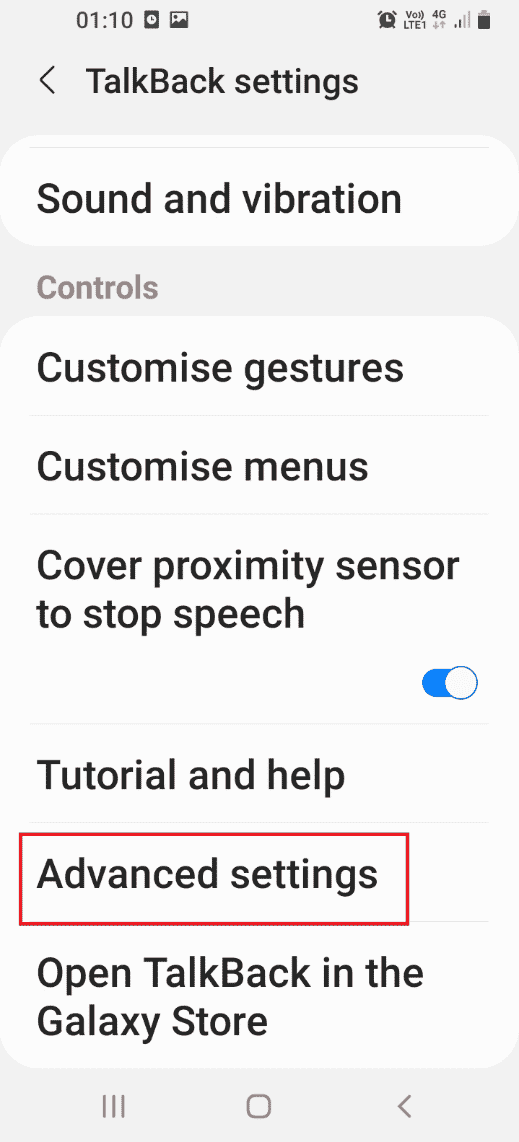
13. Докоснете раздела Настройки за разработчици.
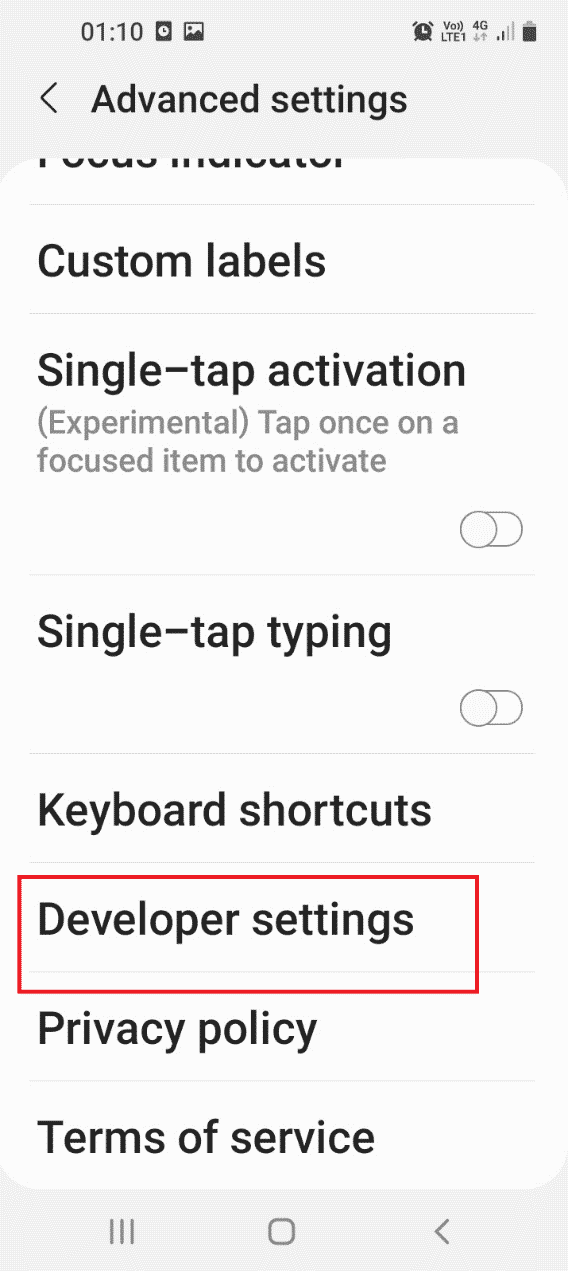
14. Включете опцията Разрешаване на отстраняване на грешки в дървото на възлите.
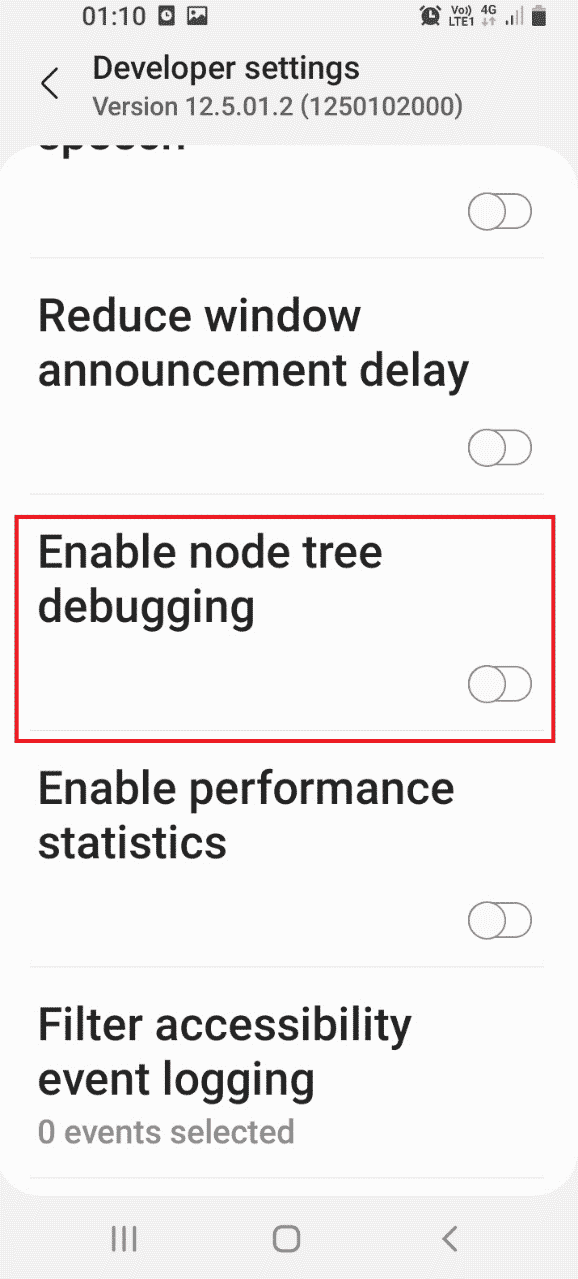
15. Докоснете бутона OK в Разрешаване на отстраняване на грешки в дървото на възлите? съобщение за потвърждение.
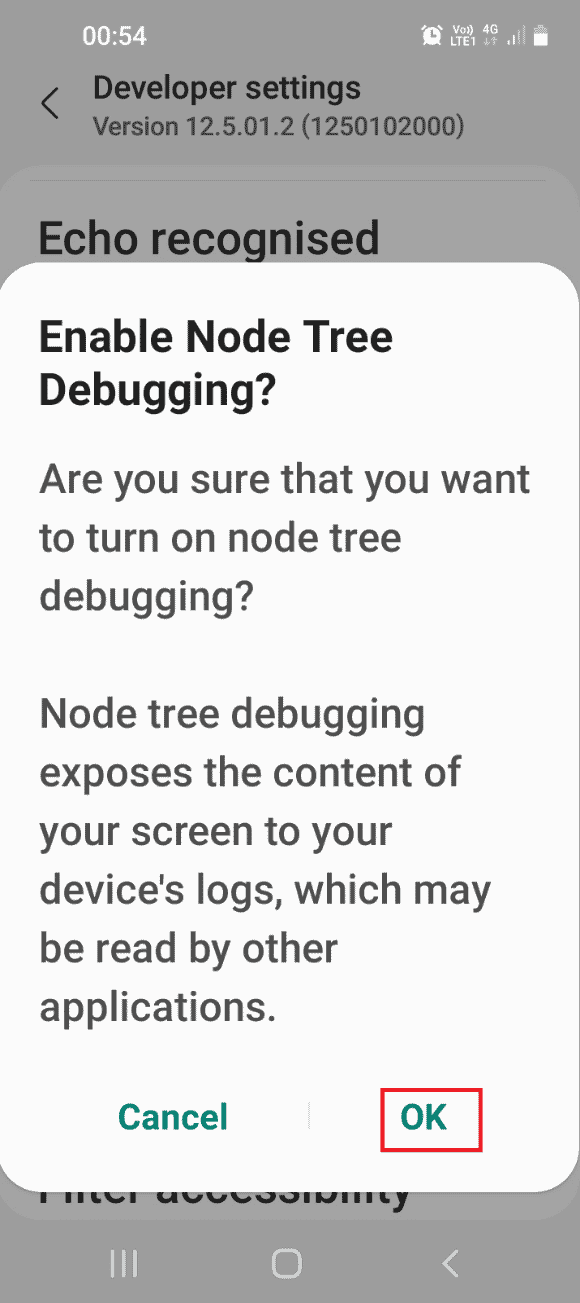
Стъпка III: Рестартирайте в режим ADB на компютър с Windows
Последната опция е да влезете в режим ADB с помощта на Windows PowerShell на вашия компютър с Windows.
1. В прозореца Администратор: Windows PowerShell въведете дадената команда и натиснете клавиша Enter.
.adb reboot download
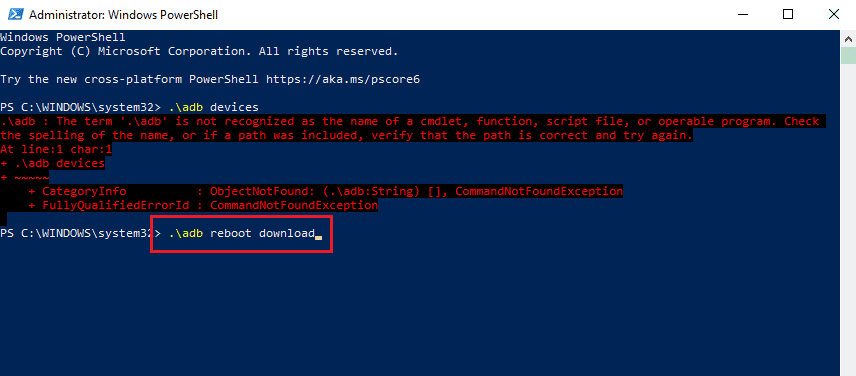
Вашият телефон ще се рестартира и автоматично ще влезе в режим на изтегляне.
Как да влезете в режим Odin с помощта на компютър с Windows
Разделът предоставя метода за влизане в режим на Odin Samsung Phone с помощта на компютър с Windows.
Стъпка I: Изтеглете файла Odin на компютър с Windows
Първата стъпка е да инсталирате файла за режим на Odin или изтегляне на Odin за мобилни устройства на Samsung на компютър с Windows.
1. Отворете Google Chrome, като свържете лентата за търсене на Windows. Кликнете върху Отвори.
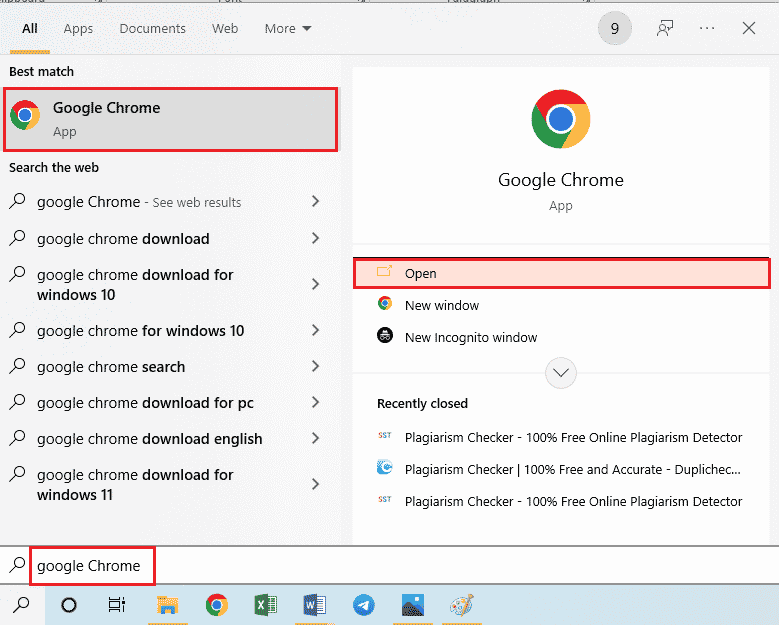
2. Отворете официалния уебсайт на Samsung Odin и щракнете върху Download Samsung Odin 3.12.3, за да инсталирате файла.
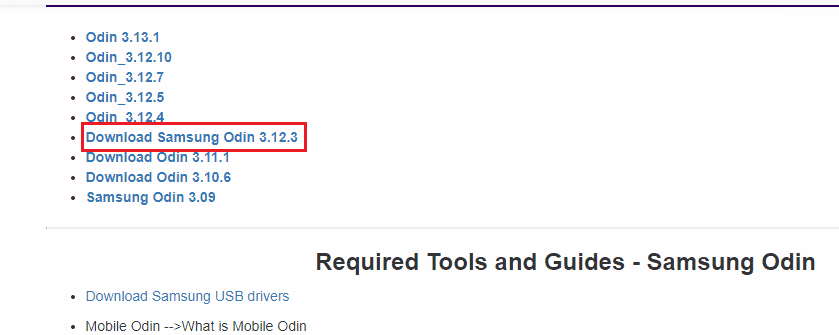
3. Отворете File Explorer, като натиснете едновременно клавишите Windows + E, щракнете с десния бутон върху файла Odin и щракнете върху опцията Properties в списъка.
4. Преминете към раздела Съвместимост и изберете опцията Стартирайте тази програма като администратор в секцията Настройки.
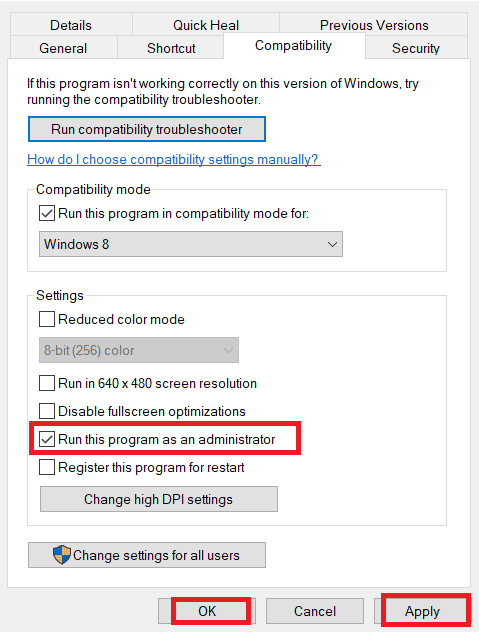
5. Щракнете върху бутона Приложи и след това върху бутона OK, за да стартирате файла Odin като администратор.
Стъпка II: Стартирайте в режим Odin
Втората стъпка е да стартирате в режим Odin с помощта на компютър с Windows и клавишни комбинации или ADB метод, както беше обсъдено в предишния раздел.
1. Свържете вашия телефон Samsung към компютър с Windows с помощта на USB кабел.
2. Натиснете бутона за намаляване на звука + бутона за захранване на вашия телефон и отпуснете бутона за захранване, след като телефонът вибрира.
Забележка: Трябва да използвате клавишната комбинация на вашия модел телефон, за да влезете в режим Odin.

3. Натиснете клавиша за увеличаване на звука, за да изберете опцията Продължи в Предупреждение!! екран.
4. Компютърът ще разпознае свързания телефон Samsung и можете да видите Added!! Съобщение в раздела Дневник.
Как да излезете от режима на изтегляне
Разделът ще обясни методите за излизане от режим на Odin телефон Samsung.
Метод 1: Отменете режима на изтегляне
Първият подход е да отмените режима на изтегляне на вашия телефон, като използвате страничния клавиш на вашия телефон.
1. В режим Odin натиснете бутона за намаляване на звука, за да отмените режима.
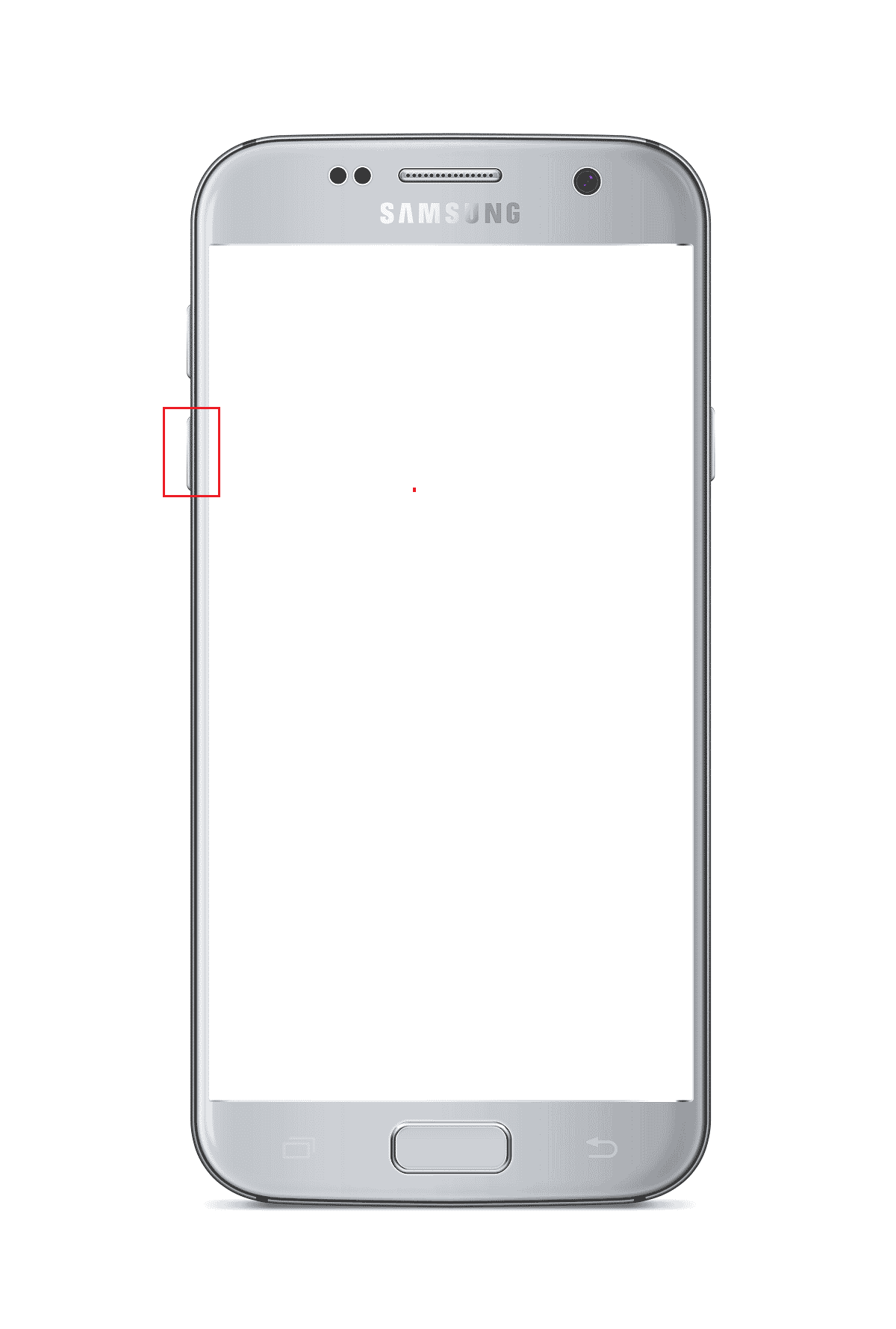
2. Телефонът Samsung ще се рестартира автоматично, след като режимът бъде отменен.
Метод 2: Рестартирайте телефона
Втората опция е да рестартирате принудително вашия телефон Samsung, като използвате клавишните комбинации на вашия телефон.
1. Натиснете едновременно бутоните за намаляване на звука + за захранване за няколко минути.
2. Докоснете опцията Рестартиране на екрана, за да рестартирате телефона си.
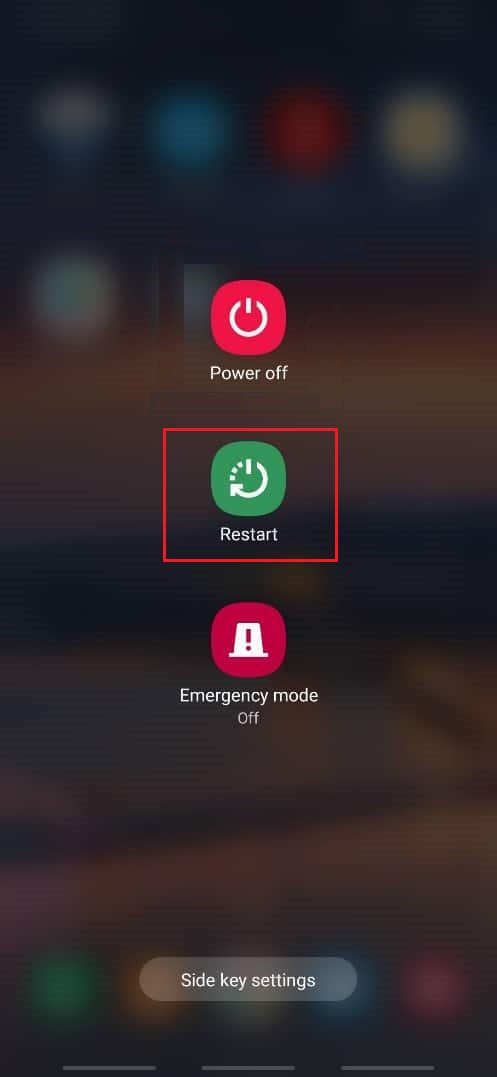
Метод 3: Принудително изключване на захранването на вашата мобилна батерия
Един от отговорите на въпроса как да излезете от режима на изтегляне е да изключите принудително захранването или да включите захранването на вашата мобилна батерия, като използвате опциите, дадени тук.
Вариант I: Източете батерията на мобилния си телефон
Методът за изтощаване на батерията на мобилния ви телефон ще ви помогне да коригирате всички проблеми в режим Odin и можете да възстановите телефона си до предишното му състояние.
1. За да изтощите батерията на мобилния телефон, можете просто да оставите мобилния телефон да остане включен, докато батерията му се изтощи.
2. Включете захранването и проверете дали телефонът работи добре.

Вариант II: Извадете батерията на телефона (ако е приложимо)
Следващата опция е ръчно да премахнете батерията на телефона от телефона. Възможно е опцията да не е приложима за най-новите модели телефони, които идват с вградена батерия и е подходяща само за по-старите модели.
1. Отстранете корпуса или задния капак на вашия телефон и извадете батерията ръчно.
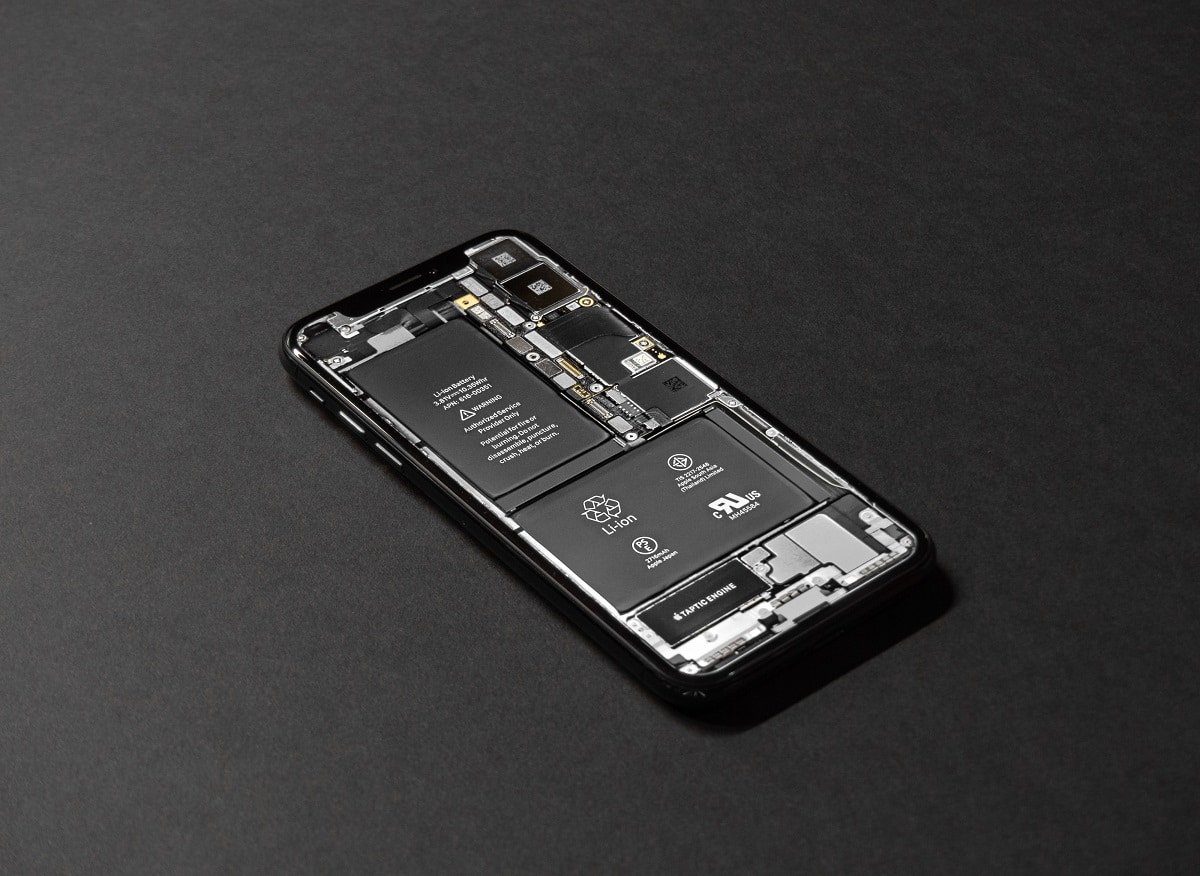 Изображение от Тайлър Ластович от Unsplash
Изображение от Тайлър Ластович от Unsplash
2. Изчакайте няколко минути, поставете батерията в държача и включете телефона.
Метод 4: Инсталирайте System Repair за приложението Android
Една от опциите за излизане от режим на Odin за телефон Samsung и коригиране на други проблеми е да поправите телефона с помощта на приложението System Repair за Android.
1. Докоснете приложението Play Store на телефона Samsung.
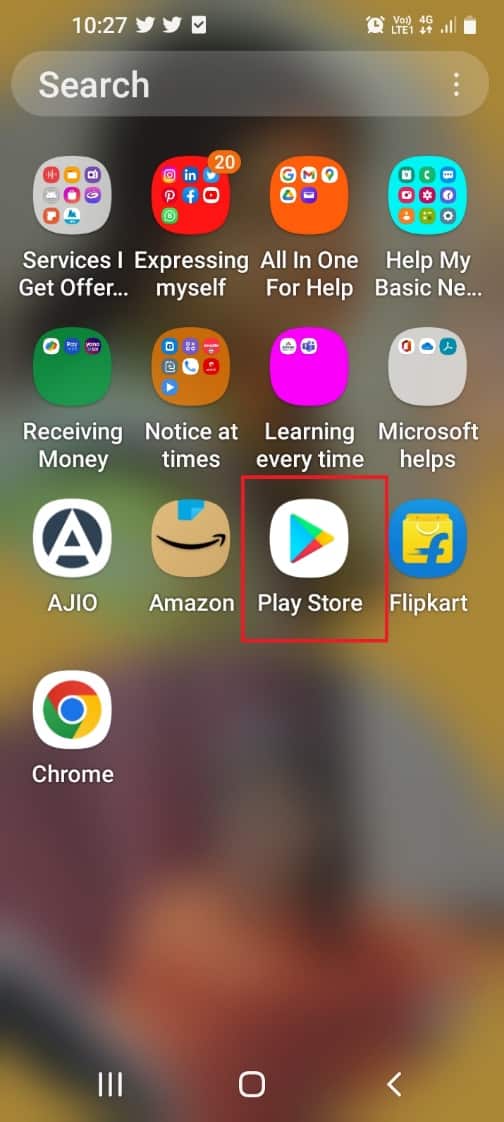
2. Докоснете лентата за търсене в горната част.
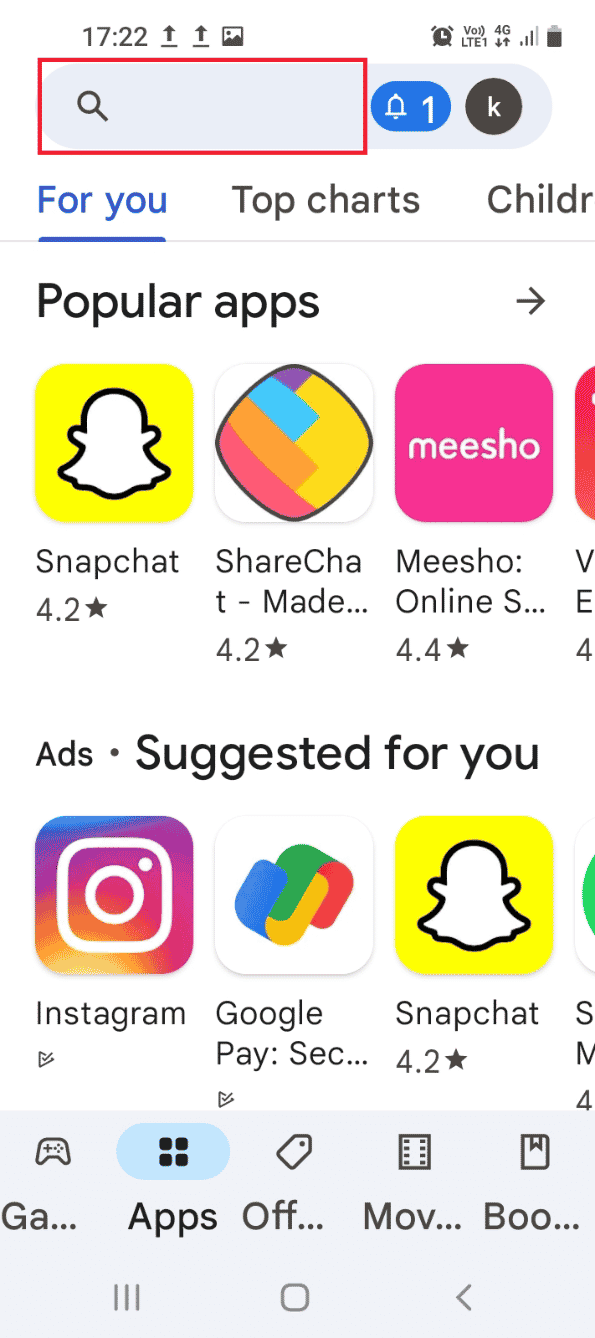
3. Потърсете System Repair за Android в лентата за търсене и докоснете иконата за търсене.
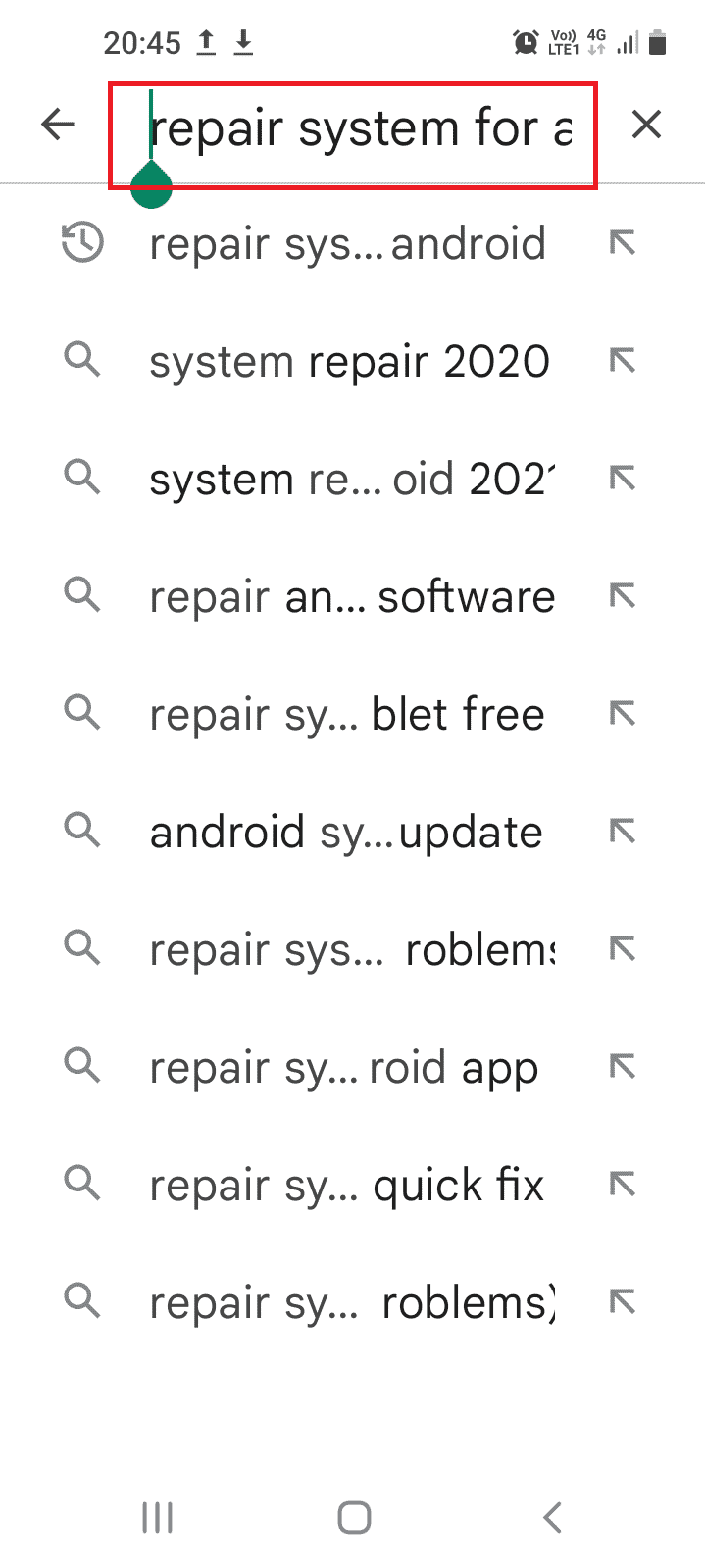
4. Докоснете бутона Инсталиране на приложението и изчакайте, докато приложението се инсталира.
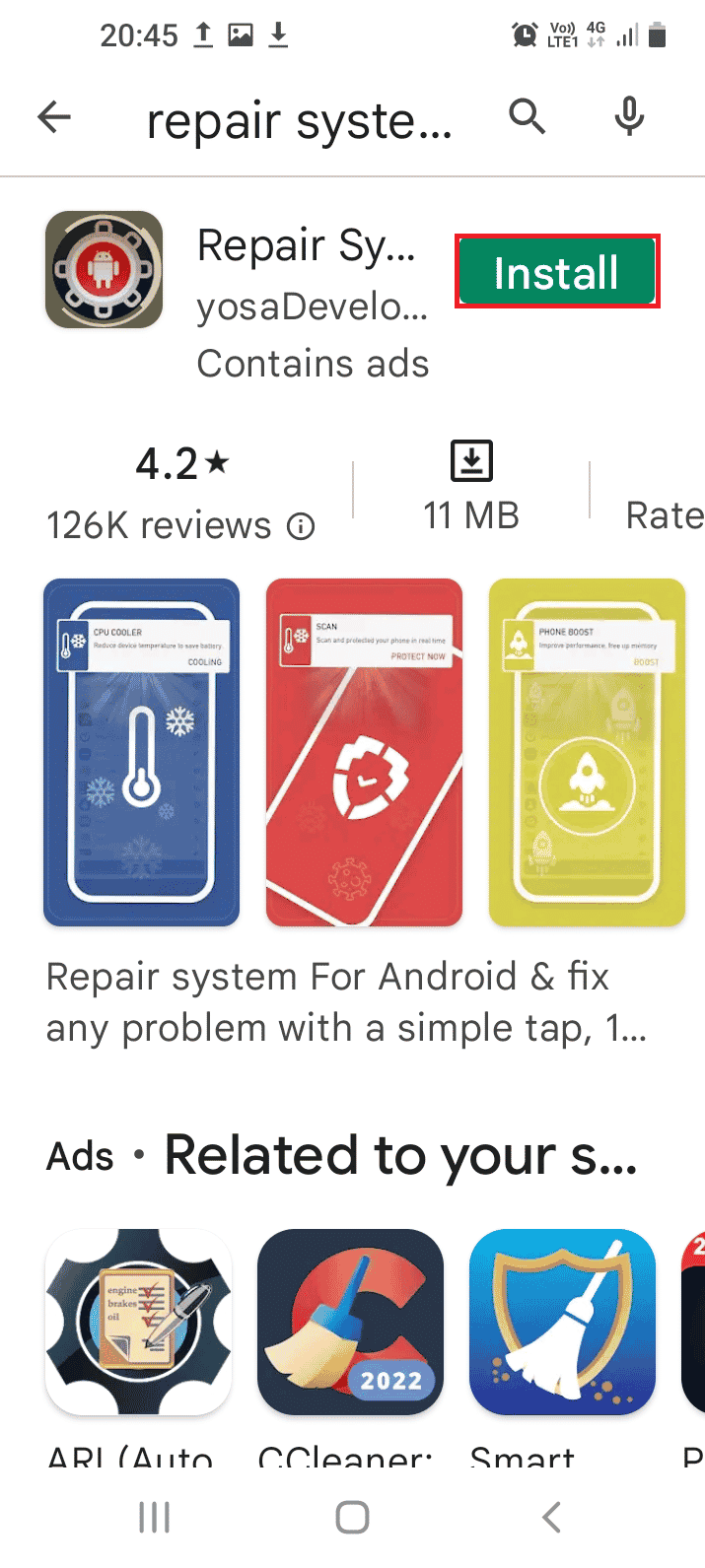
5. Отворете приложението System Repair за Android на телефона си.
6. Докоснете бутона Ремонт, за да поправите телефона си.
Метод 5: Изтегляне на стоков фърмуер (не се препоръчва)
Отговорът на въпроса как да излезете от режима на изтегляне е да изтеглите стоков фърмуер за телефона Samsung. Този метод обаче не се препоръчва, тъй като може да повреди телефона ви.
Забележка: Можете да архивирате файловете с данни, преди да опитате да инсталирате файловете на фърмуера.
1. Свържете вашия телефон Samsung към компютър с Windows с помощта на USB кабел.
2. Стартирайте приложението Google Chrome, като използвате лентата за търсене на Windows. Кликнете върху Отвори.
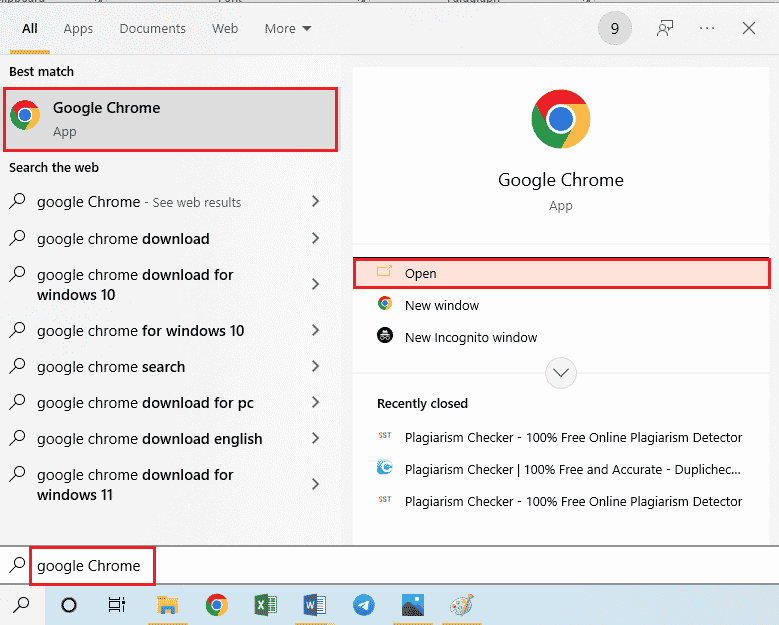
3. Отворете официалния уебсайт на стоковия фърмуер на вашия смартфон и щракнете върху Изтегляне.
Забележка: Трябва да щракнете върху записа за изтегляне с държавата, от която сте закупили телефона Samsung.
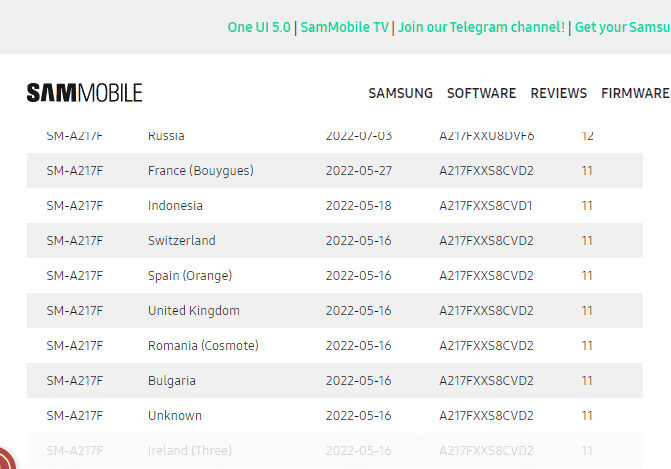
4. След като файлът бъде изтеглен, извлечете всички файлове в папката Stock Firmware.
5. Отворете файла на Odin като администратор и стартирайте вашия телефон Samsung в режим Odin.
6. Щракнете върху бутона AP за инсталиране на Android дял на файловете [Download] раздел и изберете файла на стоковия фърмуер.
Забележка: Ако бутонът AP не се показва, щракнете върху бутона PDA.
7. Щракнете върху бутона Старт на екрана и следвайте инструкциите на екрана.
***
Статията предоставя кратко въведение в режим Odin на телефон Samsung и отговаря на въпроса как да изтеглите този режим и да излезете от него. Моля, използвайте раздела за коментари, за да оставите вашите предложения и запитвания относно изтеглянето на Samsung mobile Odin.

