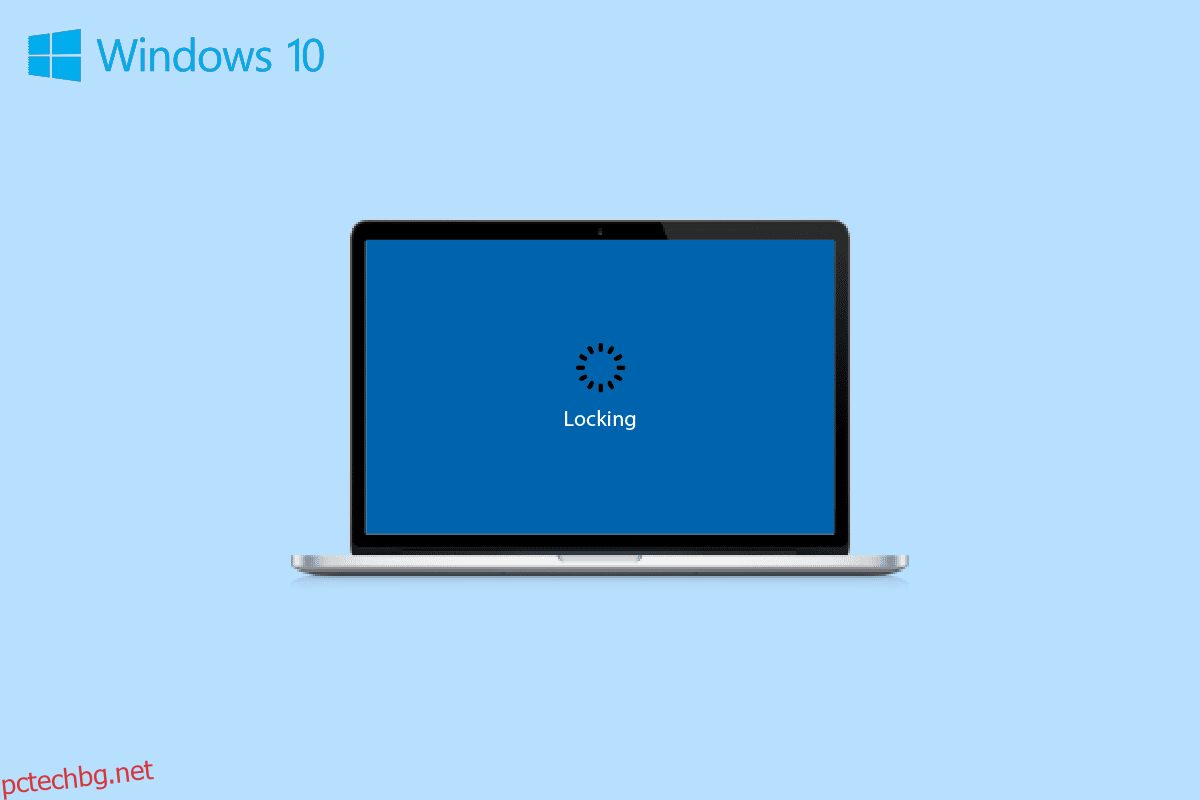Ако сте потребител на компютър или лаптоп с Windows, може да сте запознати с редица функции, с които разполага вашата система. Особено в Windows 10 има добавяне на няколко функции, които се оказват страхотни предимства. Едно от тези предимства е заключването на екрана. Без значение на работното място или у дома, заключването на екрана на компютър или лаптоп е от изключителна важност, тъй като е необходимо да имате такова в телефона. Без заключване на екрана всеки може лесно да получи достъп до вашите лични файлове и данни във вашата система. Следователно е изключително важно да поставите заключване на екрана на вашето Windows устройство. Въпреки това, това страхотно предимство понякога може да се превърне в разочарование, когато възникне проблем със самозаключването на Windows 10. Ако сте се сблъсквали с вашия лаптоп да се заключва, докато играете игри, значи сте попаднали на правилната страница. В днешното ни ръководство ще ви запознаем подробно с този проблем, като същевременно разработим множество методи, които могат да ви помогнат да спрете заключването на Windows 10. Не само това, но също така ще обсъдим редица неща относно произволното заключване на компютъра. И така, нека започнем с нашето ръководство и да разберем какво може да се направи, за да разрешим автоматичното заключване в компютър.

Съдържание
Как да коригирате проблема със самозаключването на Windows 10
Тук подробно сме показали начините за решаване на проблема със самозаключването на лаптопа по време на игра.
Причини, поради които лаптопът се заключва, докато играе игри
Вашата система може да се заключи сама, докато играете игра, гледате видео, вършите работа или просто сърфирате в интернет. Има няколко причини, поради които вашата система може да прави това:
-
Настройките за захранване и заспиване могат да поставят вашата система в режим на заспиване, което води до самозаключване на компютъра.
- Тъй като режимът на заспиване се управлява от драйвера на дисплея, ако драйверът е остарял и се нуждае от актуализация, той може да започне да действа, което води до автоматично заключване на екрана.
- Понякога произволно заключване на компютър може да се случи и поради скорошни системни актуализации.
- Друга причина, която може да задейства произволно заключване, са настройките на скрийнсейвъра.
Как да спрете заключването на Windows 10
Вашата система може да се заключи сама и да изисква да въведете вашата парола. Този проблем безспорно е досаден, особено когато правите нещо важно. Но за да не се притеснявате, тъй като имаме някои изпитани и тествани корекции за вас, които могат да ви помогнат да разрешите проблема за минути, позволете ни да ги разгледаме по-долу:
Метод 1: Извършете чисто зареждане
И накрая, за да коригирате автоматичното заключване на Windows 10, можете да опитате да изчистите зареждането на вашето устройство, за да проверите дали инсталирана програма принуждава устройството ви да влезе в режим на заспиване. Можете лесно да извършите чисто зареждане в Windows 10 с помощта на нашето ръководство.

Метод 2: Стартирайте програмата за отстраняване на проблеми със захранването
Най-лесното решение, което можете да опитате, когато става въпрос за автоматично заключване, е да стартирате вградения инструмент за отстраняване на неизправности в захранването на вашата система, за да изключите възможността за проблеми със самата ви захранваща система. За да стартирате инструмента за отстраняване на неизправности, следвайте стъпките по-долу:
1. Натиснете клавишите Windows + I едновременно, за да стартирате Настройки.
2. Щракнете върху плочката Актуализация и защита, както е показано.

3. Отидете в менюто за отстраняване на неизправности в левия прозорец.
4. Изберете Пау за отстраняване на неизправности и щракнете върху Стартирайте бутона за отстраняване на неизправности, показан подчертан по-долу.

5. Изчакайте инструментът за отстраняване на неизправности да открие и отстрани проблема. След като процесът приключи, щракнете върху Приложи тази корекция и рестартирайте компютъра си.
Метод 3: Премахване на изискването за влизане след заспиване
Произволното заключване на компютър също може да бъде разрешено лесно чрез премахване на изискването за влизане след заспиване. Този метод е приложим за потребители, които са задали парола, която се изисква при включване на системата или събуждане след заспиване. Windows автоматично заключва вашата система, когато премине в режим на заспиване. Следователно премахването на това изискване ще ви помогне да се справите с произволното заключване:
1. Стартирайте приложението Настройки, като натиснете едновременно клавишите Windows + I.
2. Сега изберете настройките на акаунтите.

3. След това щракнете върху опциите за влизане.

4. Сега, под Изискване за влизане, променете опцията на Никога.
Метод 4: Деактивирайте автоматичното заключване под Настройки за захранване и заспиване
Както вече знаете, компютър с Windows изисква влизане, след като премине в режим на заспиване, можете да промените това автоматично заключване под настройките за захранване и заспиване, за да избегнете самозаключване на Windows 10. Това също ще помогне на вашата система никога да не се заключва след определен период от време. Можете да разгледате стъпките по-долу, за да деактивирате автоматичното заключване:
1. Отворете Windows Settings на вашия компютър.
2. Сега щракнете върху Персонализиране.

3. Отидете в менюто на заключен екран.
4. След това щракнете върху Изчакване на екрана.

5. Сега отворете раздела Екран и заспиване и задайте времето на максимум във всички опции или просто изберете Никога.
Метод 5: Актуализирайте драйвера на устройството
Драйверите на дисплея на вашата система контролират режима на заспиване. Ето защо трябва да се уверите, че тези драйвери са актуални или в противен случай те могат да попречат на вашата система и да доведат до самозаключване на вашия лаптоп, докато играете игри. Така че трябва да актуализирате своя графичен драйвер, ако не знаете как, прочетете нашето ръководство за 4 начина за актуализиране на графични драйвери в Windows 10, което съдържа подробни стъпки, които да ви помогнат да изпълните метода.

Метод 6: Деинсталирайте последните актуализации на Windows
От други възможни причини скорошна системна актуализация също може да доведе до автоматично изключване на системата ви. Ако е така, трябва да проверите наскоро инсталираната актуализация и да я деинсталирате, ако е необходимо.
1. Натиснете клавишите Windows + I едновременно, за да отворите настройките на Windows.
2. Изберете настройките за актуализация и защита.

3. Сега щракнете върху Преглед на хронологията на актуализациите.

4. Изберете Деинсталиране на актуализации.

5. Сега щракнете с десния бутон върху последната актуализация и щракнете върху Деинсталиране.

Метод 7: Промяна на времето за изчакване на ненаблюдавано заспиване на системата
Друг метод за спиране на заключването на Windows 10 включва промяна на времето за изчакване на заспиване без надзор. Промяната на тези настройки ще ви помогне поне да удължите времето, преди системата ви да блокира. За достъп до тези настройки трябва да стартирате контролния панел:
1. Отворете помощната програма Control Panel от лентата за търсене на вашия компютър.

2. Задайте Преглед по > Категория, след което изберете Хардуер и звук.

3. След това под Опции за захранване щракнете върху Промяна, когато компютърът заспива.

4. Сега щракнете върху Промяна на разширените настройки на захранването.

5. Сега разгънете опцията + Sleep в него.

6. След това разгънете опциите + Sleep after и + Allow wake timers.

7. Сега задайте времето според вашите предпочитания или изберете 0 за Никога.
Метод 8: Деактивирайте динамичното заключване
Следващият метод включва изключване на динамично заключване ако телефонът ви е синхронизиран с компютъра ви. Това е така, защото ако телефонът ви излезе извън обхвата на вашата система, компютърът ви автоматично ще се заключи. Следователно деактивирането на тази функция ще ви помогне да разрешите произволното заключване на компютъра.
1. Стартирайте Window Settings и отворете Accounts в него.

2. Сега щракнете върху раздела Опции за влизане.

3. Отидете до опцията за динамично заключване и я отворете.
4. В него премахнете отметката от полето за Разрешаване на Windows автоматично да заключва вашето устройство, когато сте далеч.

Метод 9: Деактивирайте заключения екран
Този метод ще ви помогне да разрешите всички проблеми със заключването на вашето устройство. Деактивирането на заключения екран може да се извърши по два начина, единият включва ключа NoLockScreen в редактора на системния регистър, а другият включва промяна на настройките в редактора на локални групови правила. Можете да изпълните тези методи и лесно да разрешите самозаключването на Windows 10 с помощта на нашето ръководство за това как да деактивирате заключения екран в Windows 10.

Метод 10: Променете настройките на скрийнсейвъра
Промяната на настройките на скрийнсейвъра на вашата система е друг метод, който можете да опитате да коригирате автоматичното заключване на вашия компютър.
1. В Настройки стартирайте Акаунт и опция Опции за влизане.

2. Сега отидете в менюто за заключен екран.
3. След това щракнете върху опцията Настройки на скрийнсейвъра.

4. Сега премахнете отметката от квадратчето за On resume, display logon screen.

Следователно можете да следвате горните методи, за да разрешите проблема със самото заключване на лаптопа, докато играете игри.
Често задавани въпроси (ЧЗВ)
Q1. Защо компютърът ми се заключва автоматично?
Отг. Автоматичната липса на компютър се задейства от няколко причини, включително проблеми с операционната система, неправилна инсталация на драйвер или дори скорошна актуализация на операционната система.
Q2. Има ли функция за автоматично заключване в Windows 11?
Отг. Да, в Windows 11 има функция за автоматично заключване, подобна на Windows 10. Освен това процесът за активиране на тази функция в Windows 11 е същият като този за Windows 10.
Q3. Защо системата ми се заключва и изключва често?
Отг. Ако срещате често заключване и изключване на вашата система, трябва да проверите нейната батерия, тъй като тя може да бъде проблемен фактор зад това.
Q4. Какво се има предвид под динамично заключване на компютър?
Отг. Динамично заключване на компютър с Windows помага автоматично да заключите вашия компютър, когато свързано Bluetooth устройство (обикновено телефон или смарт часовник) е извън обхват. При излизане извън обхвата на компютъра, динамичното заключване също излиза извън обхвата и компютърът обикновено автоматично се заключва след 30 секунди.
Q5. Как мога да спра Windows 10 да се затваря при неактивност?
Отг. Най-добрият възможен начин да спрете затварянето на Windows 10 при неактивност е да деактивирате режима на заспиване. Можете да го деактивирате чрез достъп до настройките за захранване и заспиване на вашата система.
***
Самото заключване на Windows 10 наистина е яростен проблем, но се надяваме, че нашето ръководство за коригирането му с помощта на различни методи ви е помогнало да успеете. Уведомете ни какво мислите за документа и ако имате други запитвания или предложения към нас, моля, оставете ги в секцията за коментари.