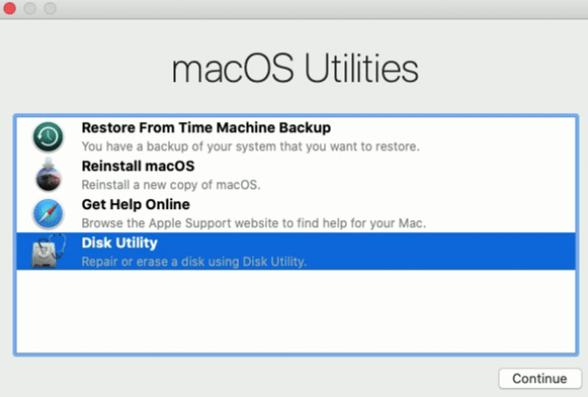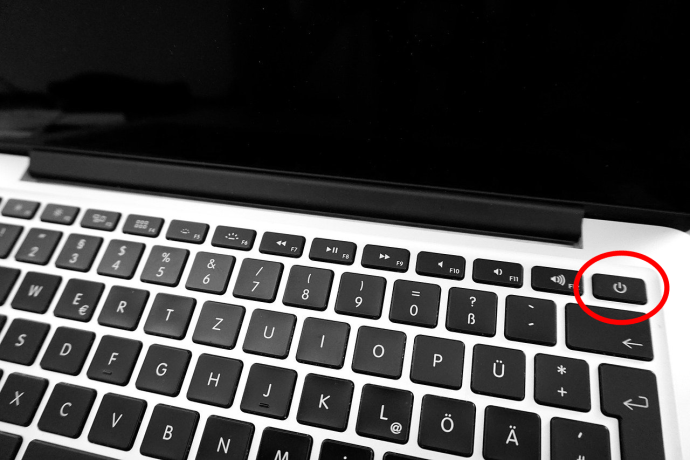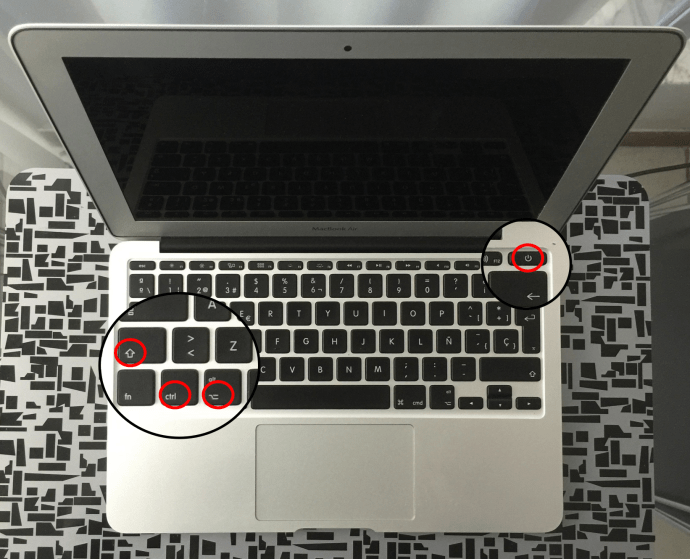Нищо не причинява усещането за потъване, както когато трябва да стартирате своя MacBook Pro и нищо не се случва. Обикновено се случва, когато имате много да учите, предстои краен срок или важен имейл за изпращане. Не са ли тези сценарии, когато се случват такива неща? Разбира се, че са.

Устройствата на Apple са известни с това, че са много надеждни. Независимо от репутацията, всяко устройство има проблеми в един или друг момент.
Това ръководство предполага, че не сте правили никакви скорошни промени във вашия MacBook Pro, като добавяне или подмяна на RAM или значителна хардуерна модификация. В случай на лаптопи с macOS, ето какво да направите, ако вашият MacBook Pro не се включи.
Съдържание
1. Проверете за черен/празен екран
Когато първоначално се опитахте да включите своя MacBook Pro, той изобщо не се включи или екранът остана черен?
Черният екран е често срещан проблем за лаптопи и не е ограничен само до Apple. Преди да направите нещо друго, първо се уверете, че не сте задали случайно яркостта на нула.
- В горната част на клавиатурата има два клавиша с икони на слънце върху тях. Едното е за затъмняване на дисплея, а другото за осветяване. Въпреки че повечето лаптопи няма да потъмнеят с тази настройка, тя все още трябва да бъде потвърдена. Ако яркостта не влияе на черния екран, продължете напред. Изключете лаптопа, премахнете всички периферни устройства, които сте прикрепили, и го включете отново, докато слушате внимателно.
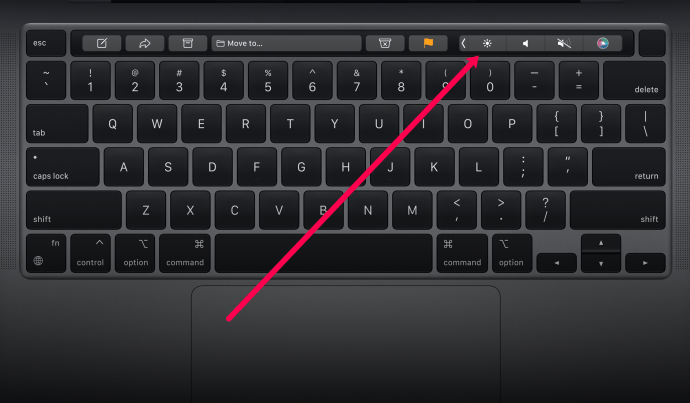
Чувате ли шумене? Някакви звукови сигнали? Шум от вентилатора? Ако чувате нещо, но не виждате нищо, това може да е екранът, а не лаптопът. Ако не чувате нищо, трябва да отстранявате допълнително.
2. Стартирайте в режим на възстановяване
Ако чувате шумове и получавате обратна връзка, докато извършвате действия, но екранът е черен, можете да опитате да стартирате MacBook в режим на възстановяване, за да поправите всички проблеми, които има.
- За да стартирате в режим на възстановяване, натиснете клавишната комбинация Command + R. Ако това действие работи, трябва да видите екрана на помощната програма на macOS.
Ако режимът на възстановяване е бил успешен, рестартирайте вашия MacBook и той трябва да започне нормално. Ако не, продължете да четете; може да има и други проблеми.
3. Проверете захранващите връзки
Включете зарядното устройство за MacBook Pro в лаптопа и стенния контакт. Уверете се, че и двете връзки са плътни. Уверете се, че захранващият кабел не е повреден. Ако нищо не се случи, опитайте с друг контакт или проверете този, който използвате с друго устройство.
Ако контактът работи, проверете захранващия кабел или адаптера. Ако имате късмета да имате резервен от двете, опитайте ги. Ако можете да заемете резервна за пет минути, направете това. Ако лаптопът все още не работи с друго зарядно устройство, продължете с отстраняването на неизправности.
Забележка: Използваното зарядно устройство трябва да съответства на спецификациите на OEM зарядното устройство за вашия конкретен модел.

Уверете се, че използвате кабели с марката Apple, ако е възможно. Някои кабели за зареждане на трети страни нямат правилния ампераж, необходим за правилното захранване на вашето устройство, или проводниците са крехки вътре и могат да бъдат повредени. Използването на кабела и блока за зареждане, доставени с вашето устройство, може да е трикът за включване на компютъра ви.
4. Цикъл на мощност
Следващата стъпка включва извършване на пълен цикъл на захранване на вашия MacBook Pro. Въпреки че това може да изглежда противоинтуитивно, това е просто решение, което работи през повечето време.
Всичко, което трябва да направите, е да включите вашия MacBook в зарядното му устройство и да задържите бутона за захранване за минимум десет секунди. Това действие прекъсва цялото захранване на лаптопа и е еквивалентно на премахване на батерията. Може да чуете шум, докато правите това.
След като задържите бутона за захранване и го освободите, оставете го изключен за няколко секунди и след това го натиснете отново, за да стартирате MacBook Pro както обикновено. Ако имате късмет, той ще се стартира успешно. Ако не, MacBook Pro пак няма да се стартира и ще трябва да продължите да четете.
5. Нулирайте SMC
SMC е контролерът за управление на системата. Той управлява всички функции на ниско ниво на Macbook Pro, като бутон за захранване, дисплей, батерия, вентилатори, разпознаване на движение, клавиатура, индикаторни светлини и други подобни елементи. Нулирането на SMC обикновено се оставя за последно, тъй като връща много настройки обратно към техните стойности по подразбиране. Ако сте стигнали дотук без успешно зареждане, опитайте да нулирате SMC на вашия MacBook Pro.
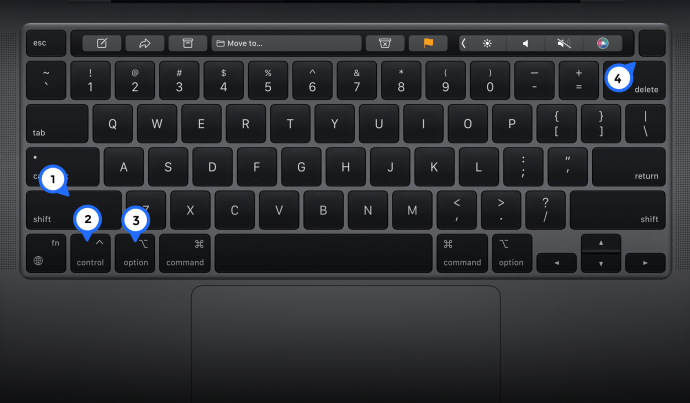
Ако грешка в SMC е накарала MacBook Pro да не се стартира, сега той трябва да се стартира нормално. Ще трябва да преконфигурирате някои хардуерни настройки, след като се стартира успешно, но е малка цена, която трябва да платите, за да накарате лаптопа си да работи отново. Тази неуспех несъмнено е по-добра от професионалната поддръжка, която отнема време и струва пари.
6. Извадете батерията
Ако използвате по-стар MacBook Pro, той може да има сменяема батерия. Проверете отдолу, за да видите дали батерията е сваляема или не. Трябва да видите малка заключваща скоба до батерията, ако тя излезе. За да извадите батерията, направете следното:
По-нов MacBook Pro няма да има сменяема батерия, така че тази процедура няма да е от значение за вас, ако притежавате такава.
7. Изключете аксесоарите си
Може да звучи странно, но ако вашият MacBook има проблеми със зареждането правилно, струва си да опитате да го стартирате, като всичко е изключено.
Всички USB устройства, принтери или други връзки трябва временно да бъдат изключени. След като приключите, опитайте да рестартирате вашия MacBook, като натиснете и задържите бутона за захранване.
Ако вашият MacBook Pro все още не се включва, в този момент можете да направите много малко, без да анулирате гаранцията. Може би е по-добре да намерите най-близкия Apple Store и да оставите някой от техниците да разгледа. Това, което се надяваме, може да постигне, е да накара вашия лаптоп да работи отново, без да засяга гаранцията или потенциално да влошава нещата!
често задавани въпроси
Не е забавно, когато имате проблеми с компютъра, особено проблеми, които ви пречат да работите или да напредвате по проект. Ако имате още въпроси относно вашия MacBook, продължете да четете за отговорите.
Къде е бутонът за захранване на новия MacBook?
Най-новият MacBook Pro на Apple е доста различен от другите модели. Някога физическите клавиши в горната част на клавиатурата сега са елегантен, чувствителен на допир подложка. Промените засегнаха и бутона за захранване. Докато потребителите са запознати с иконата за захранване на Apple, която лесно идентифицира кой бутон включва компютъра им, това вече не съществува.
Въпреки това, местоположението на бутона за захранване остава непроменено, но на по-новия MacBook Pro бутонът за захранване също действа като скенер за пръстови отпечатъци.
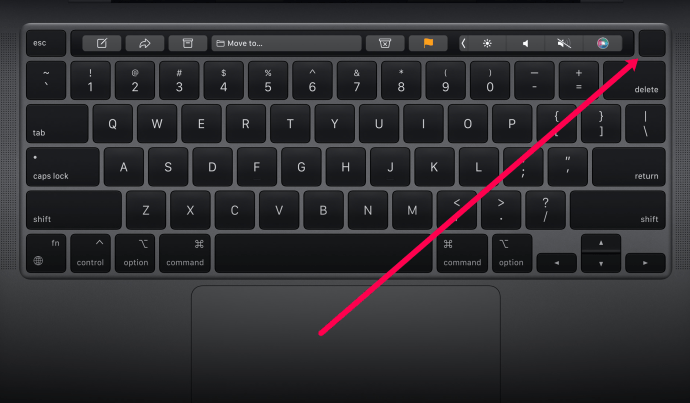
Какво мога да направя, ако нито едно от тези решения не работи за мен?
Ако сте изпробвали всички наши стъпки и вашият MacBook Pro все още не се включва, следващата ви стъпка трябва да бъде да се свържете с Apple за допълнителна поддръжка. Екипът за поддръжка на Apple е доста полезен и е на разположение 24/7.
Ако искате първо да проверите гаранционното си покритие, посетете тази връзка. Ще ви е необходим серийният номер на вашия MacBook, за да проверите за неговата гаранция. Серийният номер се намира на гърба на долната част на вашето устройство с дребен шрифт, така че, ако не можете да включите устройството си, проверете първо там.
Захранване на MacBook

Като се има предвид цената им, винаги е неприятно, когато MacBook не се включва. Ако това се случи с вас, следвайте стъпките по-горе или го занесете в реномиран сервиз или Apple Store, ако все още е в гаранция.
Споделете вашите мисли и преживявания относно MacBook Pro, които не се включват по-долу.