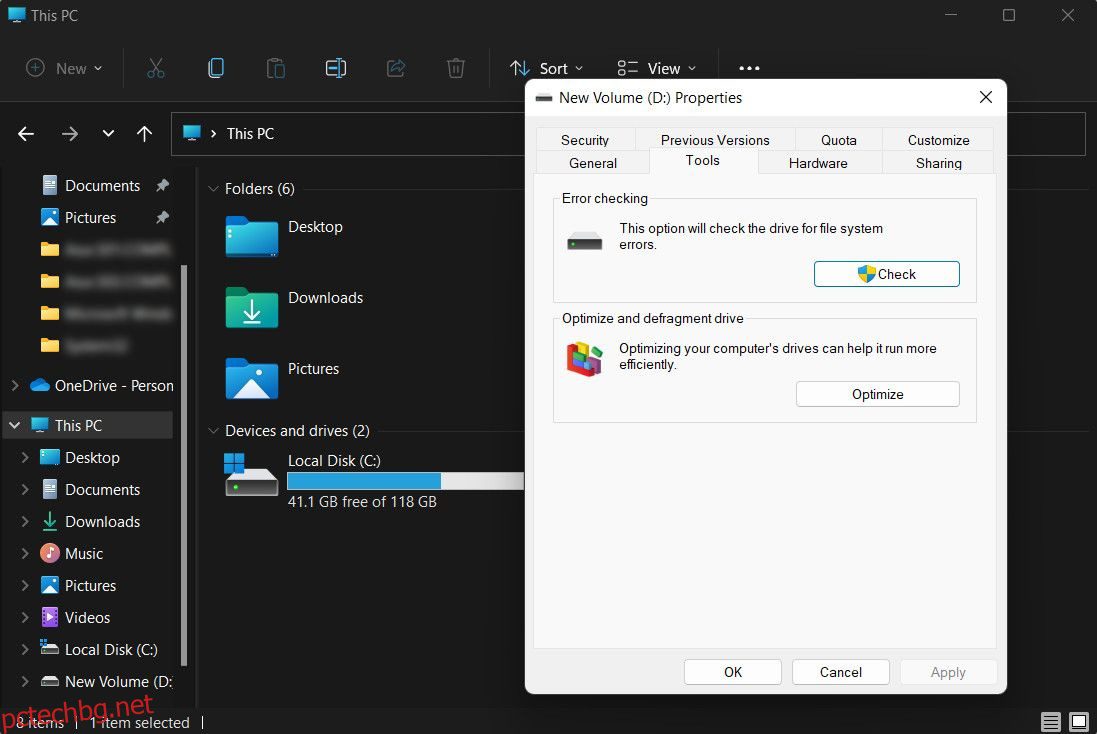Съдържание
Ключови изводи
- CHKDSK сканира вашия твърд диск за грешки и лоши сектори и трябва да го стартирате, ако компютърът ви не се зарежда правилно.
- SFC сканира и поправя системните файлове на Windows, така че го стартирайте, когато получите сривове на програмата или липсващи DLL грешки.
- DISM е най-мощният инструмент и поправя повредени файлове в системния образ на Windows, използвайте го, когато SFC не може да поправи файлове.
Когато вашият компютър започне да съобщава за грешки, да се забавя или да се държи неправилно, можете да използвате вградените инструменти за диагностика на Windows, за да опитате да коригирате проблема. CHKDSK, SFC и DISM проверяват изправността на вашия твърд диск и поправят повредени файлове, но трите инструмента работят по различни начини и са насочени към различни области на вашата система.
CHKDSK, SFC и DISM са системни инструменти и можете да стартирате и трите. Това обаче може да отнеме много време и да не е необходимо за вашия конкретен проблем, така че е най-добре да знаете кога и как да използвате това трио от инструменти за отстраняване на неизправности.
Какво е CHKDSK и кога трябва да го използвате?
CHKDSK (Проверете диска) е първият инструмент за диагностика на Windows, който трябва да опитате, ако вашият компютър започне да се държи странно. Например, ако увисне, докато се изключва или стане разочароващо бавен.
CHKDSK сканира целия ви твърд диск, за да намери и поправи грешки във файловете и самата файлова система. Той също така проверява вашето устройство за лоши сектори (групи от данни, които не могат да бъдат прочетени) и или се опитва да ги поправи, или казва на системата ви да не ги използва.
Windows може да стартира CHKDSK при стартиране, ако открие проблем с вашия твърд диск, понякога поради безобидни причини, като неправилно изключване, но също и по-сериозни, включително заразяване със зловреден софтуер и предстояща повреда на устройството. Въпреки това, той всъщност няма да коригира никакви проблеми, докато не бъде инструктиран да го направи.
За да предотвратите бъдещи грешки и потенциална загуба на данни, струва си да стартирате CHKDSK ръчно като част от рутинната поддръжка на вашия компютър. Можете да използвате един от следните методи:
1. Стартирайте CHKDSK през File Explorer
Можете да стартирате CHKDSK от командния ред. Ако не ви е удобно да използвате командния ред, отворете File Explorer, щракнете върху Този компютър, щракнете с десния бутон върху устройството, което искате да проверите, и изберете Properties.
Изберете раздела Инструменти и след това изберете Проверка в раздела Проверка на грешки.
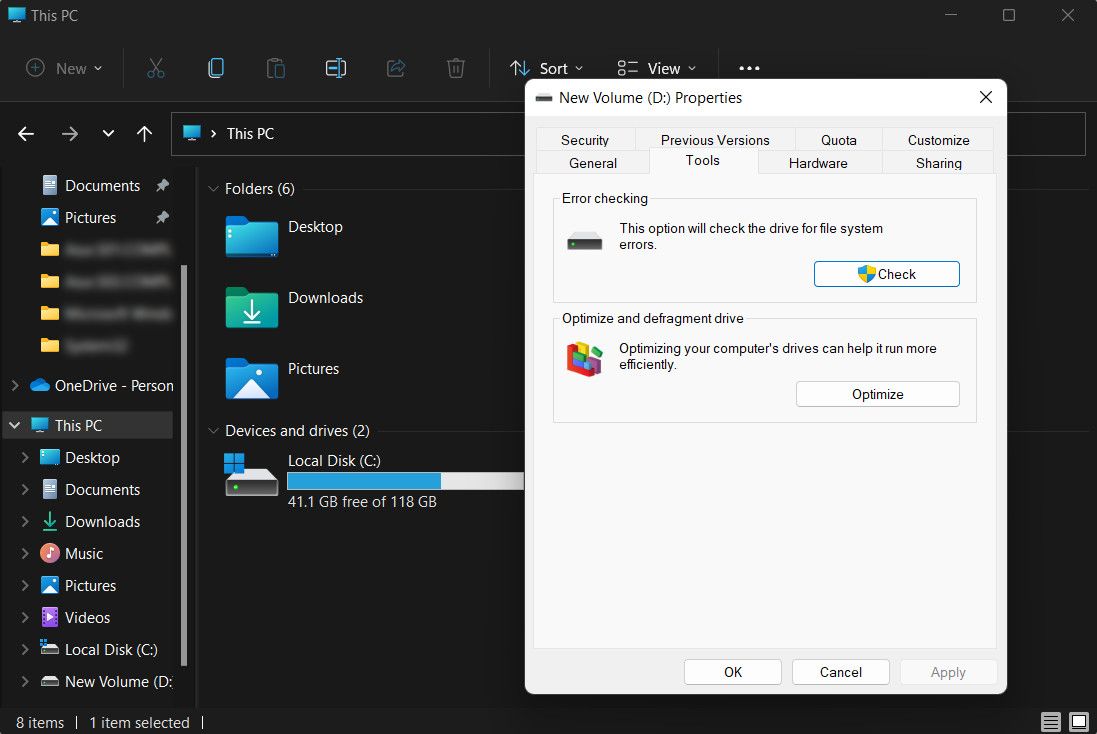
Ако Windows установи, че всичко работи гладко, ще предложи, че не е необходимо да сканирате устройството. За да стартирате CHKDSK въпреки това, изберете Сканиране на устройство.
Сканирането може да отнеме от няколко минути до половин час, в зависимост от размера и състоянието на вашето устройство. След като приключи, CHKDSK или ще ви каже, че не са намерени грешки, или ако открие такива, ще ви предложи да ги коригирате.
2. Стартирайте CHKDSK от командния ред
За по-голям контрол върху процеса на проверка на диска, трябва да стартирате CHKDSK от команден ред с повишени права. Следвайте тези стъпки, за да продължите:

За да направите промени, можете да използвате параметри с командата CHKDSK. Ето две, които можете да използвате за отстраняване на проблеми:
- За да накарате CHKDSK да коригира откритите проблеми, въведете chkdsk /fc: (за вашето устройство C:).
- За да сканирате за лоши сектори и грешки, въведете chkdsk /rc:
Ако не можете да изпълните тези команди, защото „томът се използва от друг процес“, командният ред ще предложи да планирате сканирането, когато вашият компютър се рестартира. Това обаче трябва да се случи само веднъж. Ако инструментът изскача всеки път, когато стартирате компютъра си, можете ръчно да спрете CHKDSK да работи при всяко стартиране.
Какво представлява SFC Scannow и кога трябва да го използвате?
Докато CHKDSK намира и поправя грешки във файловата система на вашия твърд диск, SFC (Проверка на системни файлове) специално сканира и поправя системните файлове на Windows. Ако установи, че даден файл е повреден или модифициран, SFC автоматично заменя този файл с правилната версия.
Да знаете кога да използвате SFC обикновено е по-очевидно, отколкото с CHKDSK, което зависи от предчувствието, че вашият твърд диск не се държи правилно. Ако програмите на Windows се сриват, получавате съобщения за грешка за липсващи DLL файлове или изпитвате страховития син екран на смъртта, тогава определено е време да стартирате SFC.
Отворете повишен команден ред, след това въведете следната команда и натиснете Enter, за да изпълните:
sfc /scannow
SFC ще извърши пълно сканиране на вашата система и ще поправи и замени всички файлове, които са повредени или липсващи, като използва версии от магазина за компоненти на Windows (прочетете следващия раздел за DISM за повече информация относно това и как работата на SFC и DISM може да работи заедно). Сканирането може да отнеме известно време, но се уверете, че сте оставили прозореца на командния ред отворен, докато не приключи.
Ако искате само да сканирате, но не и да поправите повредени системни файлове, въведете:
sfc /verifyonly command
След като SFC приключи сканирането, ще видите едно от трите съобщения:
- Windows Resource Protection не откри никакви нарушения на целостта. Това означава, че каквото и да причинява проблеми с компютъра ви, не е свързано със системен файл.
- Windows Resource Protection откри повредени файлове и ги поправи успешно. Надяваме се, че това означава, че проблемите ви са решени.
- Windows Resource Protection намери повредени файлове, но не успя да поправи някои от тях. Това означава, че системните файлове са виновни, но SFC не може да ги замени. Опитайте да стартирате инструмента отново в безопасен режим. Ако все още получавате същия резултат, не се отчайвайте: време е да използвате DISM.

Какво е DISM и кога трябва да го използвате?
DISM (Deployment Image Servicing and Management) е най-мощният от трите инструмента за диагностика на Windows. Въпреки че обикновено не трябва да използвате инструментите, той е този, към който трябва да се обърнете, когато изпитвате чести сривове, замръзвания и грешки, но SFC или не може да поправи вашите системни файлове, или изобщо не може да работи.
Докато CHKDSK сканира вашия твърд диск и SFC вашите системни файлове, DISM открива и поправя повредени файлове в хранилището на компонентите на системния образ на Windows, така че SFC да може да работи правилно. Може също така да помогне с актуализации на Windows, интегриране на драйвери и проблеми при зареждане, с които може да се сблъскате.
Създайте резервно копие на вашите данни, преди да стартирате DISM, само в случай, че нещо се обърка.
Както при CHKDSK и SFC, ще трябва да отворите повишен команден ред (или администраторски терминален прозорец в Windows 11), за да стартирате DISM. За да ви спести време и риск от извършване на ненужни ремонти, можете първо да проверите дали изображението е повредено, без да правите промени. Въведете следната команда и натиснете Enter:
Dism /Online /Cleanup-Image /CheckHealth

Сканирането трябва да отнеме само няколко секунди. Ако не бъде открита повреда, можете да стартирате по-разширено сканиране, за да определите дали хранилището на компонентите е здраво и поправимо, отново без да правите промени, като напишете:
Dism /Online /Cleanup-Image /ScanHealth
Ако DISM съобщи, че има проблеми със системния образ, стартирайте друго разширено сканиране, за да поправите тези проблеми автоматично. DISM ще се свърже с Windows Update, за да изтегли и замени повредените файлове, както е необходимо. Имайте предвид, че процесът може да отнеме до 10 минути и да увисне за известно време на 20 секунди, но това е нормално. Въведете тази команда:
Dism /Online /Cleanup-Image /RestoreHealth

След като сканирането и поправките приключат, рестартирайте компютъра си и стартирайте отново SFC, за да замените вашите повредени или липсващи системни файлове.
В какъв ред трябва да стартирате CHKDSK, SFC и DISM?
Сега, след като разбирате какво правят CHKDSK, SFC и DISM, стартирането на един или повече от тези инструменти за отстраняване на неизправности в Windows ще ви помогне да поправите компютъра си.
Често срещан въпрос обаче се отнася до реда, в който трябва да изпълнявате тези системни тестове. Винаги ли първо трябва да стартирате CHKDSK? Или какво ще кажете винаги да стартирате DISM преди SFC?
Няма конкретен ред за CHKDSK, SFC и DISM, тъй като защо да стартирате всеки инструмент зависи от проблема, който срещате. Ако обаче стартирате SFC и той открие повредени файлове и други проблеми, трябва да стартирате DISM, за да поправите хранилището на компоненти и след това да стартирате SFC отново, за да поправите всички повредени файлове.
Ако все още имате проблеми, извършете възстановяване на системата. Това ще възстанови вашите системни файлове, настройки и програми до момента, в който са работили правилно. Ако системата ви не е била повредена при създаването на точката за възстановяване, това може да реши проблемите ви с повреда.