В последно време Safari се превърна в солиден претендент да остане браузър по подразбиране на iPhone и iPad, вместо опции като Google Chrome и Microsoft Edge. Той получи поддръжка за разширения, коригирана лента с раздели, персонализиране на началната страница, използва по-малко ресурси и е изпечена наистина добре, за да работи перфектно, ако поддържате вашия iPhone и Mac синхронизирани заедно. Въпреки това, редица потребители съобщават, че техните раздели в Safari са изчезнали на случаен принцип. Ако и вие се сблъсквате с този проблем, не се притеснявайте, защото ние имаме решението. Ето 7 решения за коригиране на изчезващи раздели в Safari на iPhone и iPad.
Съдържание
7 начина да коригирате изчезващите раздели на Safari на iPhone или iPad (2022)
1. Показване на всички Safari Windows (само за iPad)
На iPad можете да отворите множество прозорци на приложение за по-добра производителност и управление на прозорци. Това обаче също означава, че в крайна сметка не виждате раздели на Safari, които са отворени в различен прозорец. Това може да ви накара да мислите, че разделите на Safari са изчезнали на вашия iPad.
- За да сте сигурни, че това не е проблемът във вашия случай, просто натиснете и задръжте иконата на Safari на началния екран или в Dock. Ще видите опция за „Показване на всички Windows“
- Докоснете опцията и iPadOS ще ви разкрие всички отворени прозорци на Safari.
- След това можете да превключвате между тези прозорци и да видите дали изчезналите ви раздели на Safari са отворени в някой друг прозорец.
2. Обединете всички Windows, за да разкриете скрити раздели на Safari (само за iPad)
Ако имате отворени няколко прозореца на Safari на вашия iPad и не искате постоянно да превключвате между тези прозорци, за да стигнете до скритите си раздели на Safari, можете също да обедините всички прозорци в един.
- Докоснете и задръжте иконата Show Tab Overview (която изглежда като четири квадрата в квадрант) и натиснете Обединяване на всички Windows.
- Сега всичките ви отворени раздели ще се покажат в текущия прозорец, включително тези, които може да не се виждат в екрана за преглед на раздели.
3. Достъп до наскоро затворените раздели на Safari (iPhone и iPad)
Ако случайно сте затворили важни раздели в Safari, ще се радвате да знаете, че можете метафорично да използвате команда + shift + T на iPad и iPhone, за да отворите отново затворени раздели. Ето как да направите това.
- Просто отворете изгледа на раздела в Safari и след това натиснете дълго бутона „+“. Това ще отвори списък с наскоро затворените раздели в Safari.
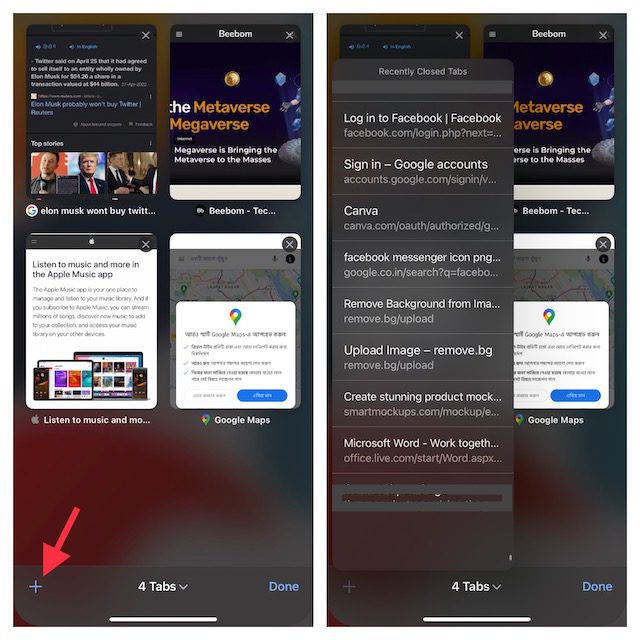
- Можете да превъртите през този списък и да докоснете всички раздели, които искате да отворите отново.
Това е чудесен начин да отворите отново затворени раздели в Safari в ситуации, когато случайно сте затворили раздел (или група от раздели) в браузъра си по погрешка.
4. Маркирайте всички отворени раздели в Safari (iPhone и iPad)
Въпреки че това не е решение само по себе си, маркирането на всички отворени раздели може да ви помогне бързо да получите достъп до разделите по-късно. Ако смятате, че маркирането на няколко отворени раздела може да бъде доста досадна работа, позволете ми да ви кажа, че съвременните версии на iOS (от iOS 13) го направиха пределно просто.
Маркирайте всички отворени раздели на Safari на iPhone
- Уверете се, че в Safari има отворени няколко раздела. Сега изберете един от разделите и след това дълго натиснете иконата Bookmark.
- След това изберете Добавяне на отметки за X Tabs в изскачащия прозорец.
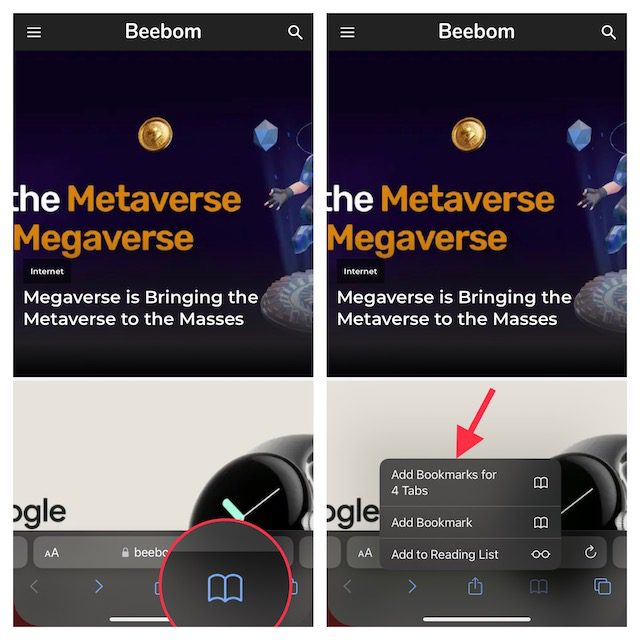
- След това дайте подходящо име на папката си с раздели и го запазете в желаната папка.
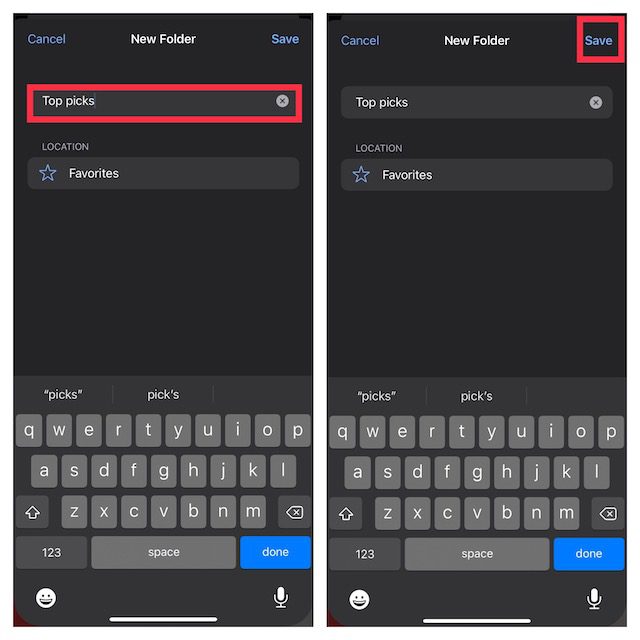
Маркирайте всички отворени раздели на Safari на iPad
- Натиснете продължително адресната лента в Safari и изберете Добавяне на отметки за X Tabs.
- След това въведете подходящо име и го запазете на предпочитано място.
Ако някога искате да получите достъп до вашите отметки в Safari, натиснете иконата Bookmarks или в основния интерфейс за сърфиране, или в страничната лента, за да изведете всичките си запазени любими и папки.
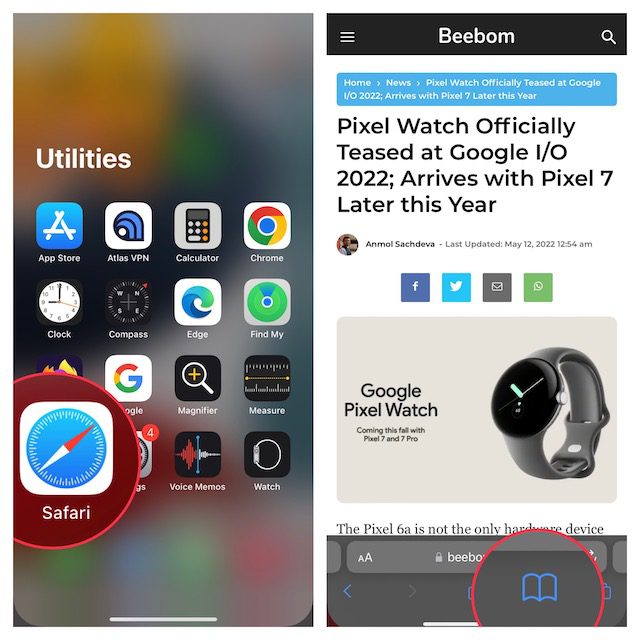
След това натиснете и задръжте папка с отметки и изберете Отвори в нови раздели или Отвори в група раздели.
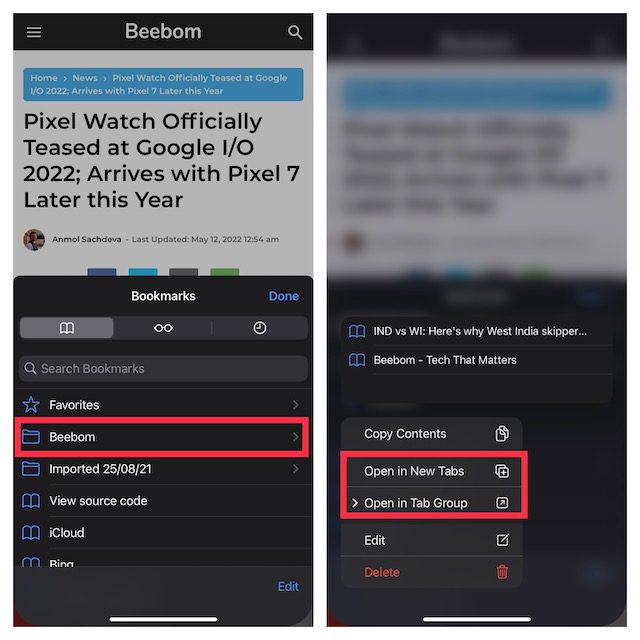
5. Деактивирайте автоматичното затваряне на разделите на Safari (iPhone и iPad)
Както iOS, така и iPadOS ви позволяват автоматично да затваряте разделите на Safari след един ден, една седмица и един месец. Така че, ако сте настроили браузъра на Apple да затваря автоматично раздели, изберете да го направите ръчно.
- Отидете в приложението Настройки на вашия iPhone или iPad и след това изберете Safari.
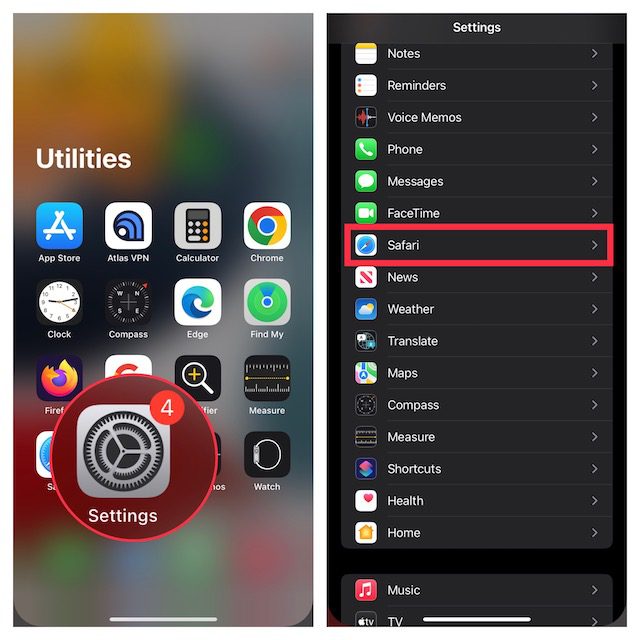
- В раздела Раздели докоснете Затвори раздели и след това изберете Ръчно.
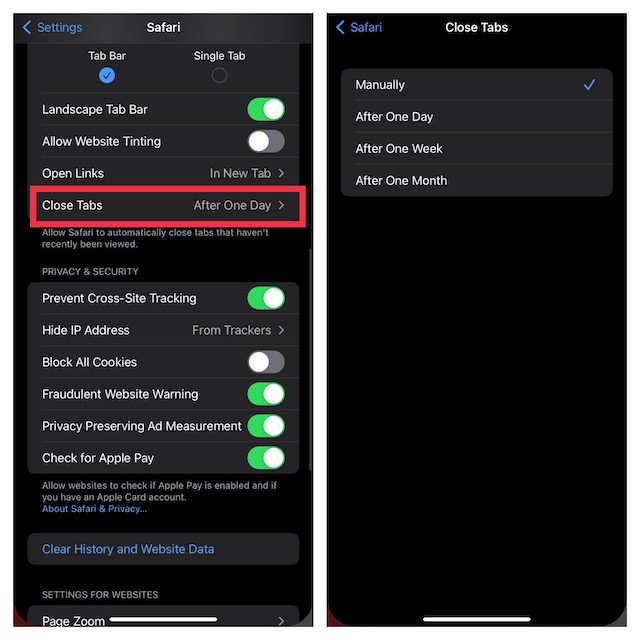
6. Твърдо нулиране на вашия iPhone или iPad
Тъй като твърдото нулиране (известно също като принудително рестартиране) е добре известно с отстраняването на често срещани проблеми с iOS, би си струвало да дадете шанс и на този инструмент за отстраняване на неизправности. Не се притеснявайте, няма да изтрие никакви медии или данни.
Твърдо нулиране на iPhone 8 или по-нова версия и iPad без бутон Начало
- Натиснете и бързо освободете бутона за увеличаване на силата на звука. След това натиснете и бързо освободете бутона за намаляване на силата на звука.
- Сега задръжте натиснат страничния/горния бутон, докато не видите логото на Apple на екрана.
Твърдо нулиране на iPhone 7 и 7 Plus
- Натиснете и задръжте едновременно бутона за намаляване на силата на звука и след това страничния бутон, докато логото на Apple се появи на екрана.
Твърдо нулиране на iPhone 6s или по-ранен или iPad с бутон Начало
- Натиснете и задръжте бутона за начало и страничния/горния бутон едновременно, докато екранът стане черен и логото на Apple се появи на екрана.
След като устройството ви се рестартира, преминете към Safari, отворете няколко раздела и сърфирайте в мрежата за известно време, само за да проверите дали проблемът е изчезнал.
7. Актуализирайте вашия iPhone или iPad
Ако разделите на Safari все още изчезват на вашия iPhone, проблемът може да се дължи на софтуерна грешка. Така че, опитайте да актуализирате устройството си до най-новата версия на iOS/iPadOS. За да подобри цялостната производителност, Apple пуска повечето софтуерни актуализации с няколко корекции на грешки. Следователно има голям шанс актуализацията на софтуера да коригира изчезващите раздели.
- Отворете приложението Настройки на вашия iPhone или iPad и изберете Общи.
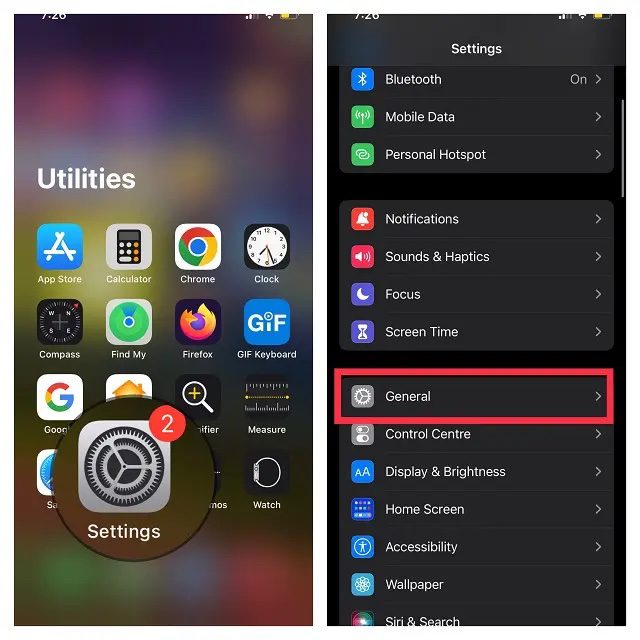
- Сега докоснете Актуализация на софтуера и след това изтеглете и инсталирайте най-новата версия на iOS/iPadOS както обикновено.
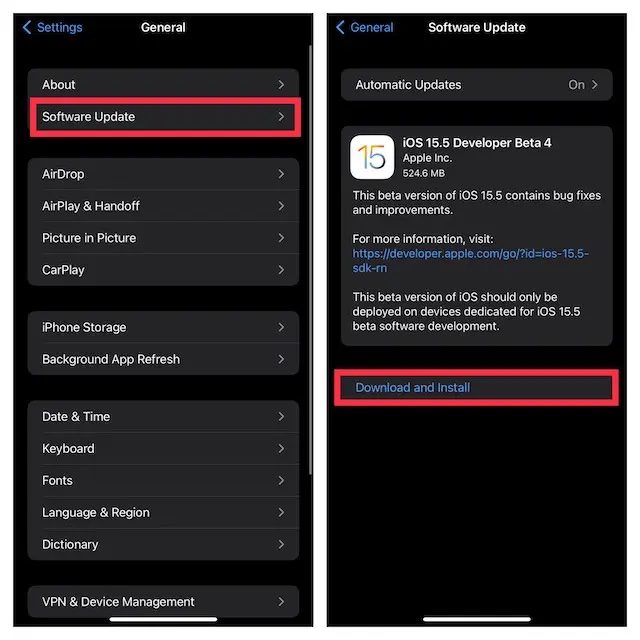
Поправено е изчезването на раздели на Safari на iPhone и iPad!
Това е почти всичко, което трябва да коригираме изчезващите раздели на Safari на iPhone и iPad. По-често изчезналите раздели са просто отворени в друг прозорец, но ако това е злобна грешка, която затруднява нещата, да се надяваме, че сте успели да разрешите проблема си. И така, кое решение успя да поправи липсващите раздели на Safari на вашия iPhone или iPad? Уведомете ни в коментарите.
