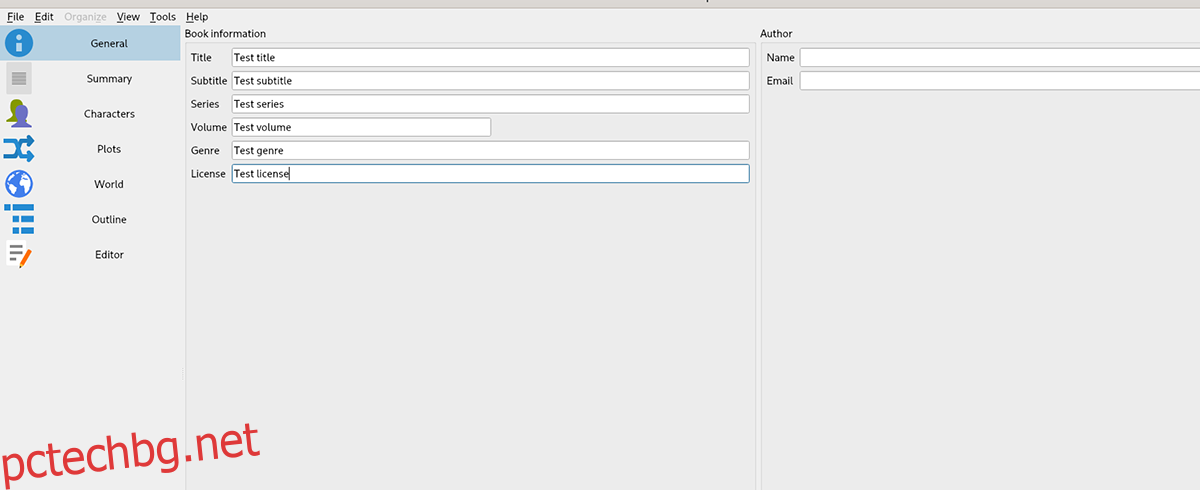Нуждаете се от добър инструмент за писане за вашия компютър с Linux? Вижте Manuskript. Той има някои наистина страхотни функции, които всеки писател ще хареса, като инструмент за очертаване, режим без разсейване, вграден помощен инструмент и много други.
В това ръководство ще разгледаме как да инсталирате Manuskript на Linux. Ще разгледаме и как да го използваме, за да организираме вашите проекти за писане. Уверете се, че използвате Ubuntu, Debian, Fedora, Arch Linux или OpenSUSE, за да започнете.
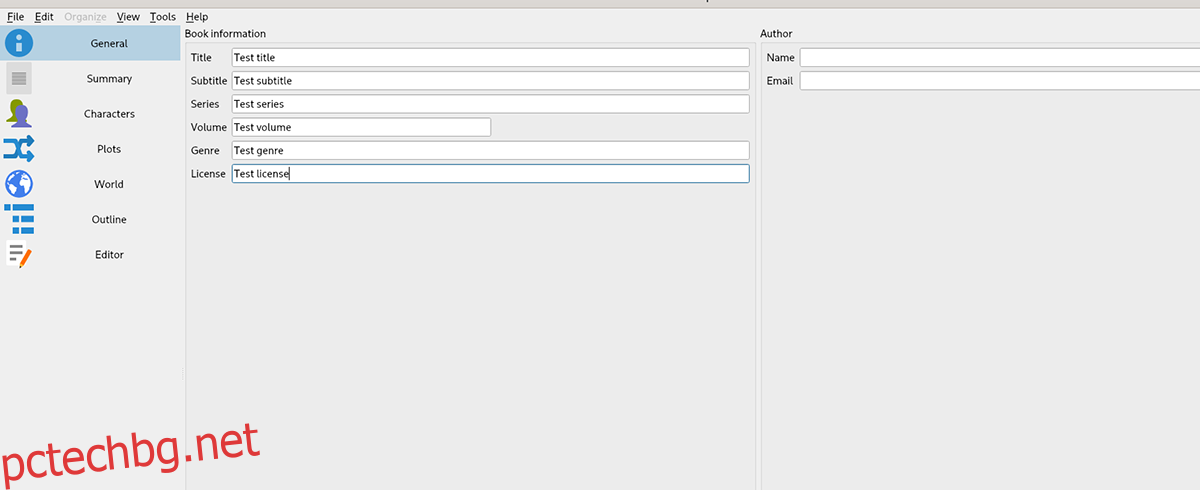
Съдържание
Инсталиране на Manuskript на Linux
Manuskript е отличен за управление на вашите бележки в Linux. За съжаление обаче програмата не е предварително инсталирана на нито една операционна система Linux. Така че, ако искате да го използвате, първо ще трябва да го инсталирате.
За щастие приложението Manuskript поддържа голямо разнообразие от операционни системи Linux. Въпреки това, за да го накарате да работи на вашия компютър, ще трябва да отворите прозорец на терминала.
Можете да отворите терминален прозорец на работния плот на Linux, като натиснете Ctrl + Alt + T на клавиатурата. Или като потърсите „Терминал“ в менюто на приложението. Когато прозорецът на терминала е отворен и готов за използване, следвайте инструкциите за инсталиране по-долу, които съответстват на операционната система Linux, която използвате.
Ubuntu
Manuskript работи на Ubuntu с помощта на DEB пакет за изтегляне. За да се сдобиете с този пакет, използвайте следната команда за изтегляне wget в прозорец на терминала.
wget https://github.com/olivierkes/manuskript/releases/download/0.12.0/manuskript-0.12.0-1.deb
След като изтеглите DEB пакета на вашия компютър, инсталацията може да започне. Използвайки командата apt install по-долу, инсталирайте най-новата версия на Manuskript на Ubuntu.
sudo apt install ./manuskript-0.12.0-1.deb
Debian
Ако искате да използвате приложението Manuskript на вашия Debian компютър, ще трябва да изтеглите най-новия DEB пакет на приложението и да го настроите ръчно. За да получите най-новия пакет Manuskript DEB, използвайте командата за изтегляне wget.
wget https://github.com/olivierkes/manuskript/releases/download/0.12.0/manuskript-0.12.0-1.deb
След като изтеглянето на DEB пакета приключи, инсталацията може да започне. Като използвате командата dpkg по-долу, настройте най-новия Manuskript на Debian.
sudo dpkg -i manuskript-0.12.0-1.deb
След инсталирането на приложението ще трябва да коригирате всички проблеми със зависимостта, които може да са възникнали по време на инсталационния процес. За да направите това, използвайте командата apt-get install -f по-долу.
sudo apt-get install -f
Arch Linux
В Arch Linux приложението Manuskript е лесно достъпно за всички потребители чрез софтуерното хранилище „Community“. За да го накарате да работи във вашата система, използвайте следната команда pacman.
sudo pacman -S manuskript
Fedora
Ако използвате Fedora Linux, ще трябва да инсталирате най-новото приложение Manuskript чрез RPM пакет за изтегляне. За щастие пакетният мениджър на Fedora може да изтегля и инсталира пакети през интернет.
За да накарате приложението да работи, използвайте следната команда за инсталиране на dnf.
sudo dnf install https://github.com/olivierkes/manuskript/releases/download/0.12.0/manuskript-0.12.0-1.noarch.rpm
OpenSUSE
Тези на OpenSUSE Linux ще могат да инсталират най-новото приложение Manuskript чрез пакета Fedora RPM. За да започнете, използвайте командата wget download, за да изтеглите RPM пакета на вашия компютър.
wget https://github.com/olivierkes/manuskript/releases/download/0.12.0/manuskript-0.12.0-1.noarch.rpm
След като изтеглите пакета RPM, използвайте командата за инсталиране на цип, за да накарате Manuskript да работи.
sudo zypper install manuskript-0.12.0-1.noarch.rpm
Използвайте Manuskript, за да организирате вашите проекти за писане в Linux
За да управлявате бележките си с Manuskript, започнете с стартиране на приложението. Можете да стартирате приложението, като го потърсите в менюто на приложението. След като Manuskript е отворен и готов за използване, следвайте инструкциите стъпка по стъпка по-долу.
Стъпка 1: Когато приложението се отвори, ще видите началната страница. На началната страница ще видите категории за писане, от които да избирате. Разгледайте „Фантастика“ и „Нехудожествена литература“ за написаното, което искате да създадете.
Стъпка 2: След като изберете стил на писане за Manuskript, намерете „Следващия път, автоматично отваряне на последния проект“. Тази опция ще ви улесни да продължите откъдето сте спрели.
Стъпка 3: Намерете бутона „Създаване“ и го изберете, за да създадете новото си писмо. След това използвайте полето за изскачащ прозорец, за да запишете новия си файл за писане. Не забравяйте да го запазите със запомнящо се име на файл.
Стъпка 4: Намерете секцията „Общи“ в Manuskript и я изберете с мишката. След като го изберете, ще видите няколко текстови полета. Тези полета са „Заглавие“, „Субтитри“, „Поредица“, „Обем“, „Жанр“, „Лиценз“, „Име“ и „Имейл“.
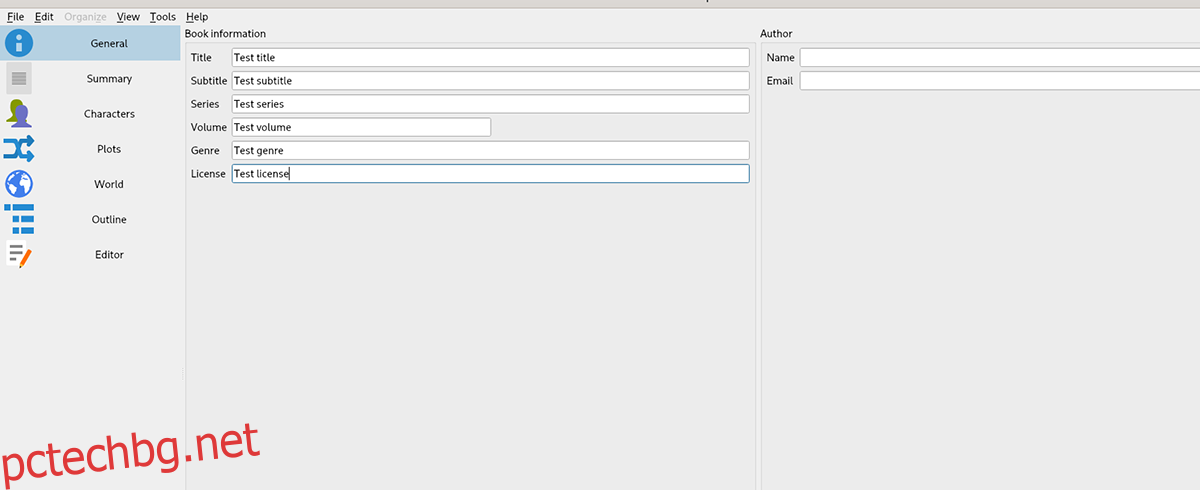
Попълнете текстовите полета за вашето писане за организационни цели.
Стъпка 5: След като настроите всички текстови полета, намерете секцията „Резюме“ и щракнете върху нея с мишката. В този раздел попълнете резюмето на вашето писане.
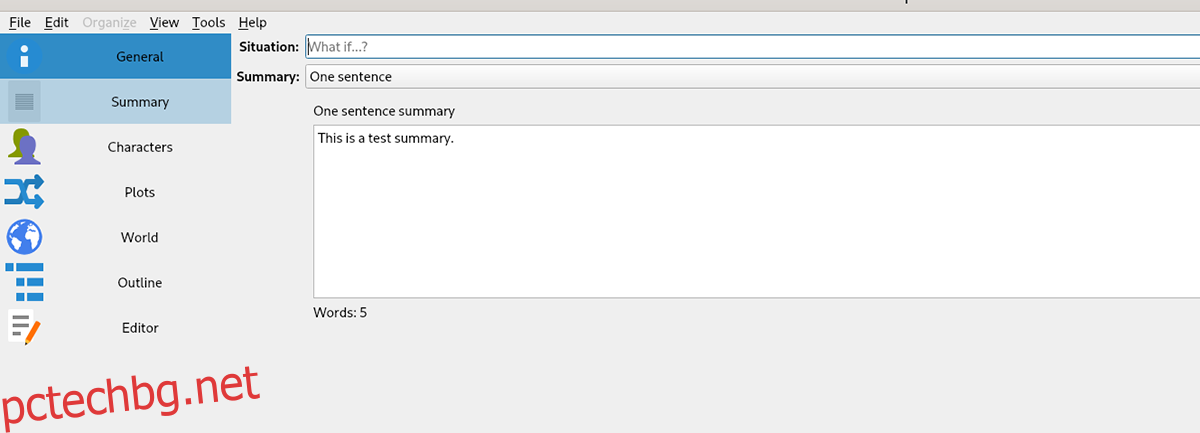
Стъпка 6: Кликнете върху секцията „Характер“. След това попълнете секцията за знаци, ако вашето писане включва знаци. Ако правите изследователска работа или само някои бележки, пропуснете тази стъпка.
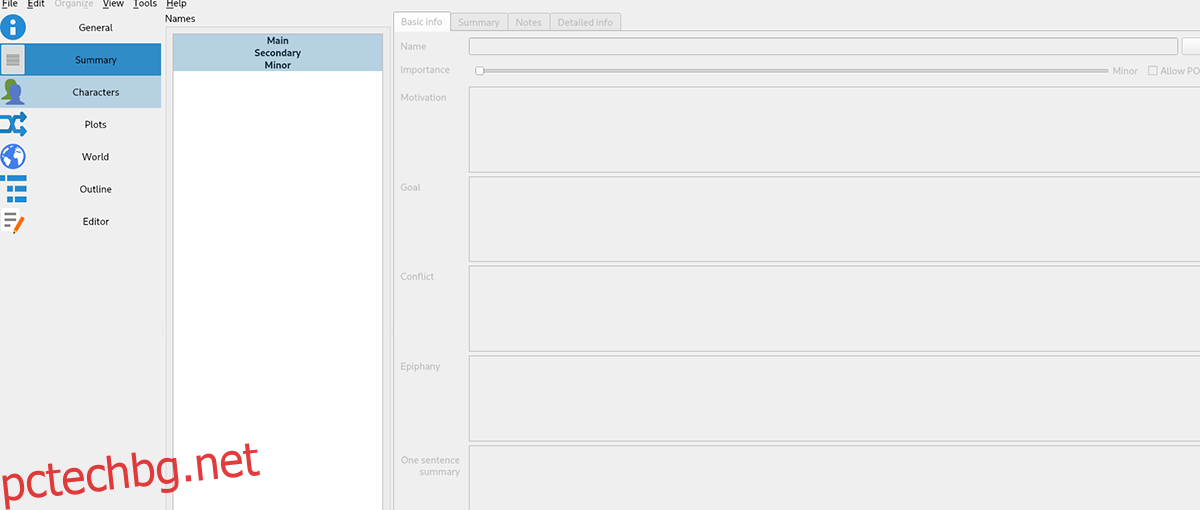
Стъпка 7: Намерете секцията „Парцели“ и я изберете. Вътре в този раздел попълнете сюжетите във вашето писане. Още веднъж, ако правите изследователска работа или друг вид писане, което не изисква сюжети, пропуснете тази стъпка.
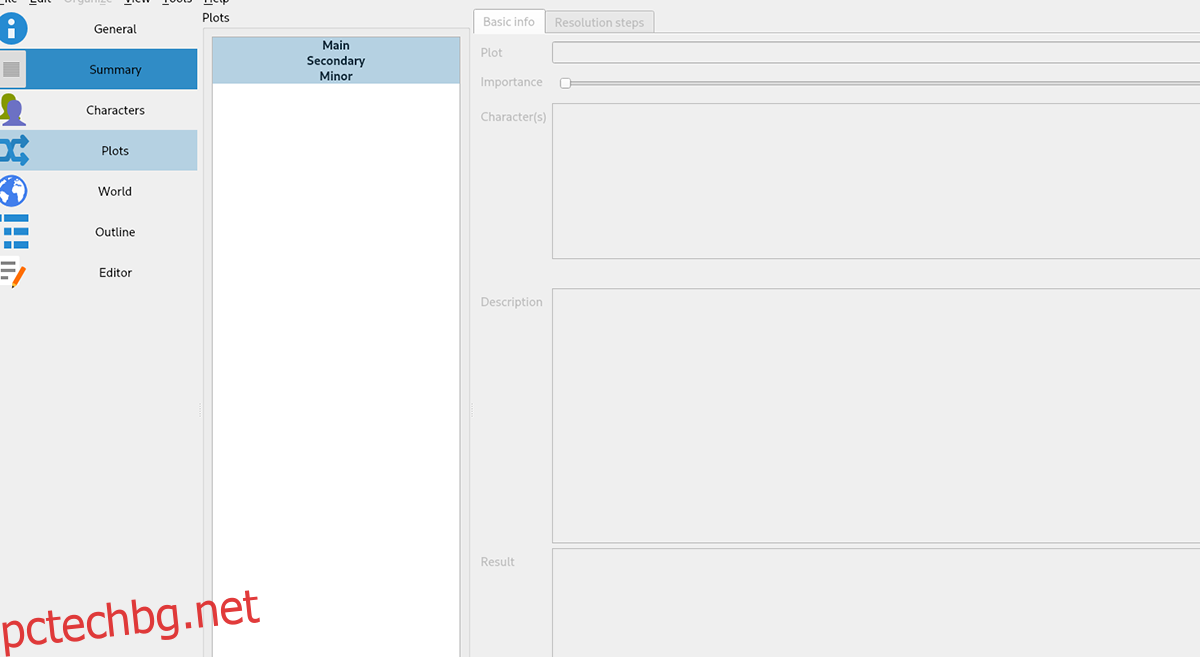
Стъпка 8: Намерете секцията „Свят“ и щракнете върху нея с мишката. След това попълнете света на вашата история. Пропуснете тази стъпка, ако нямате свят, който да добавите към историята си, тъй като това е изследователска статия, бележки и т.н.
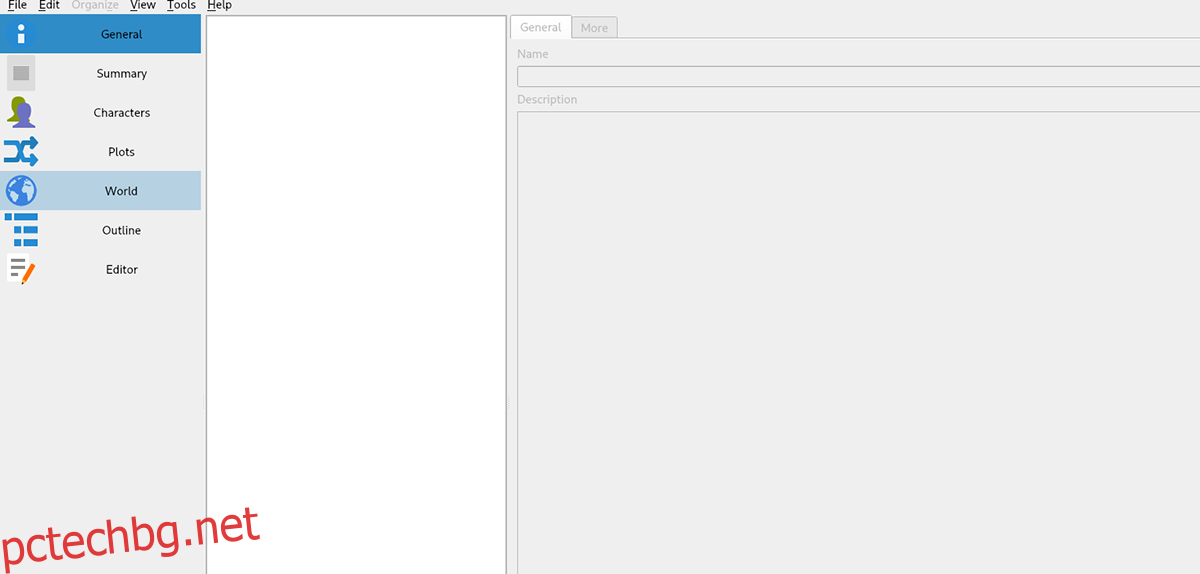
Стъпка 9: Изберете опцията „Очертание“ в страничната лента. След това попълнете своя план за писане. Схемата ще ви помогне да организирате как планирате да напишете своята история. Когато приключите с попълването на контура, преминете към следващата стъпка.
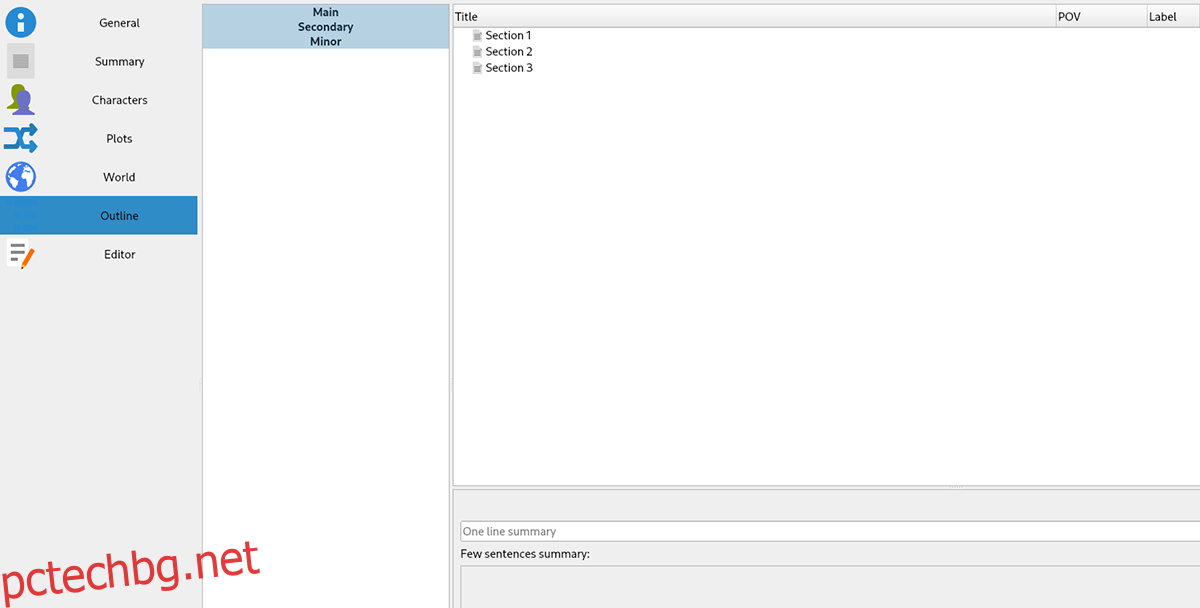
Стъпка 10: Намерете секцията „Редактор“ и щракнете върху нея с мишката. В този раздел ще можете да напишете своя разказ, статия, новела, разказ и т.н. Когато приключите с писането, запазете, като щракнете върху менюто „Файл“ и след това изберете „Запазване“.
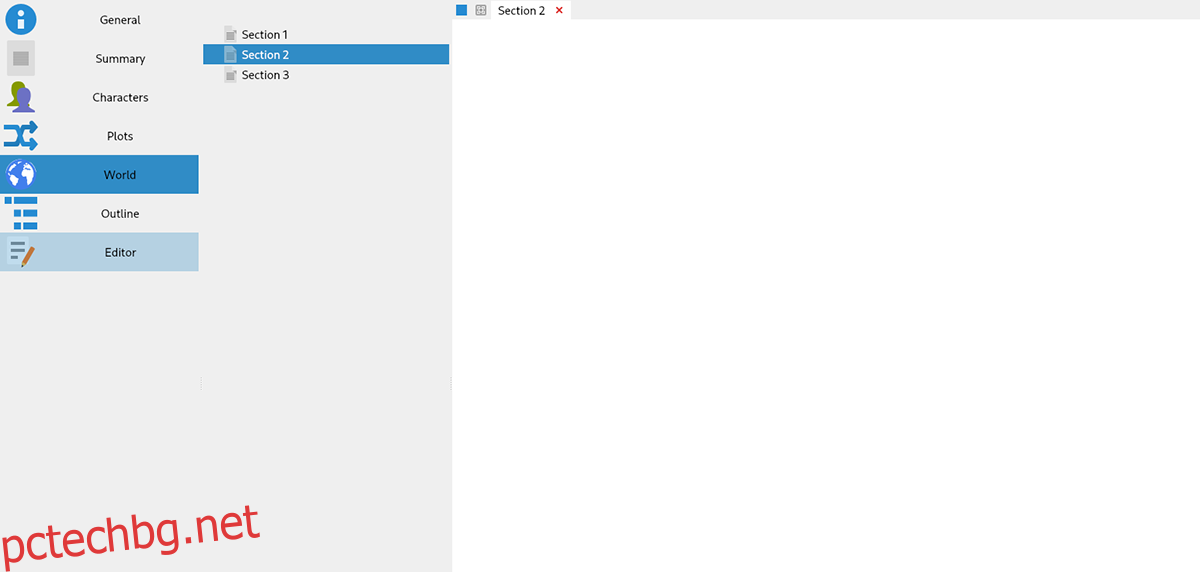
След като всички стъпки са завършени, вашият проект за писане ще бъде много по-организиран. Наслади се! Приятно писане!