Samsung произвежда лаптопи с пълни първокласни спецификации, наречени Galaxy Book, които се предлагат с дисплеи със страхотно качество в сравнение с други производители на лаптопи. Samsung произвежда Chromebook, тънки и леки лаптопи, сгъваеми на 360 градуса лаптопи, лаптопи със сензорен екран и бюджетни лаптопи, имайки предвид нуждите на всеки потребител. Ако планирате закупуване на лаптоп и сте студент, ще получите допълнителна отстъпка от реалната цена на лаптопи Samsung. Ако вече притежавате лаптоп Samsung и внезапно той спря да работи или не се включва, естествено е да се притеснявате. Но не се безпокойте. Тази статия ще ви каже причините, поради които вашият лаптоп Samsung не се включва, как можете да размразите лаптоп Samsung, дали трябва и как да принудите лаптопа Samsung да се включи. Също така, в случай на необходимост, ще можете да рестартирате компютъра Samsung с помощта на ръководството, споменато по-нататък в тази статия. И така, да започваме!
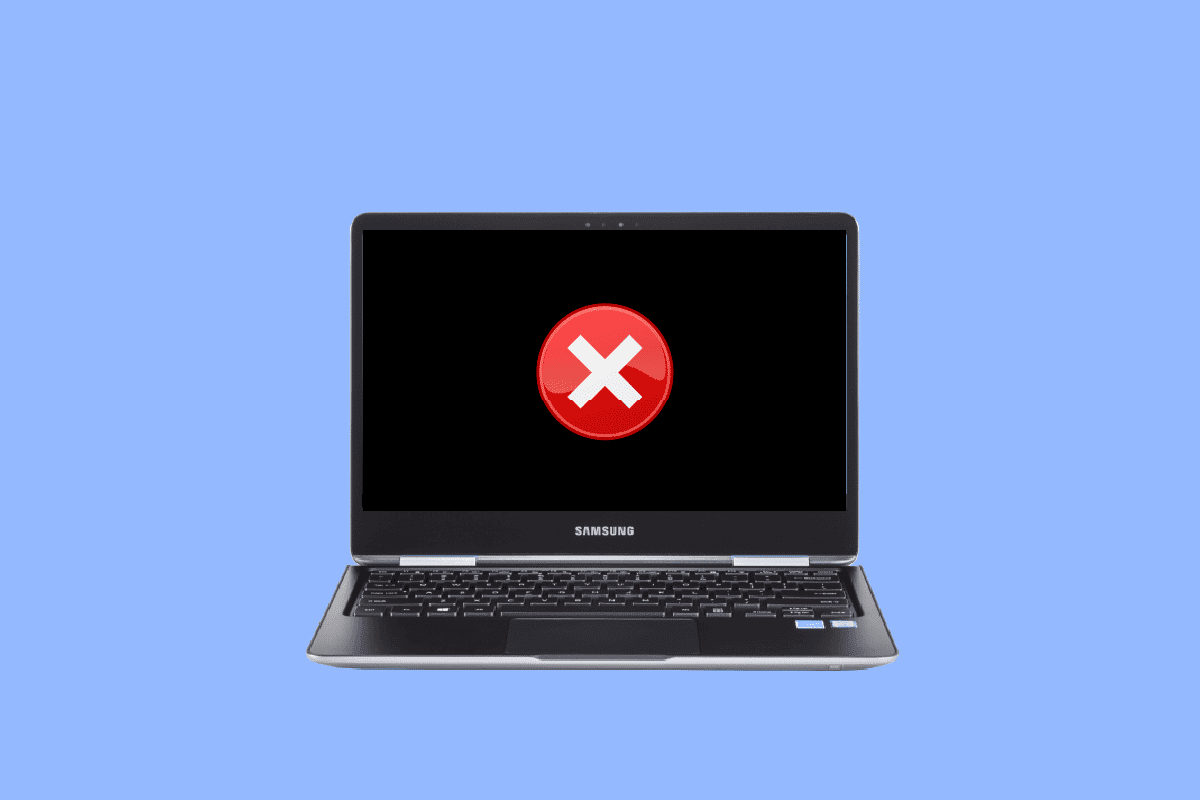
Съдържание
Защо вашият лаптоп Samsung не се включва?
Продължете да четете, за да намерите причините, обясняващи защо вашият лаптоп Samsung или Галактика Книги няма да се включи и стъпките за отстраняването му подробно с полезни илюстрации за по-добро разбиране.
Как можете да поправите лаптоп, който не се включва?
Ето някои поправки за лаптоп, който не се включва:
Метод 1: Разрешаване на проблеми със зарядното устройство и батерията
Нека изключим най-очевидната причина, поради която лаптопът не се включва:
- Ако батерията на вашия лаптоп не е достатъчно заредена, вашият лаптоп няма да се включи. Уверете се, че сте включили вашия лаптоп за зареждане и изчакайте няколко минути, за да го включите и да видите дали работи или не.
- Ако лаптопът все още не се върти, проверете дали адаптерът на устройството е повреден или дефектен. Проверете за признаци на повреда, огъване на проводник или повреда от изгаряне на кабела или адаптера.
- Също така проверете дали електрическият контакт, в който сте включили адаптера, работи правилно. Опитайте да се свържете с друг комутатор.

Метод 2: Диагностика на проблема с екрана
Ако вашият лаптоп показва затъмнени картини, това може да е проблемът с вашия инвертор на екрана. Включете лаптопа си в тъмна стая, за да видите дали дисплеят ви е затъмнен или не. Трябва да можете да видите много слаб проблясък на екрана за включване, ако вашият лаптоп работи.
Метод 3: Стартирайте Power Cycle
Цикълът на захранване е принудителен старт и трябва да се обмисли само ако няма проблеми със захранването или дисплея на вашия лаптоп. Трябва да опитате само когато сте абсолютно сигурни, че вашият лаптоп няма да се включи.
1. Изключете захранващия адаптер от вашия лаптоп и натиснете и задръжте бутона за захранване за 30 секунди. Вашият лаптоп ще се изключи.

2. Включете отново захранващия адаптер в лаптопа след 70 секунди.
3. Натиснете бутона за захранване за няколко секунди, за да включите вашия лаптоп и проверете дали проблемът е решен.
Метод 4: Премахване на външни устройства
Външни устройства като CD, DVD и писалки може да накарат лаптопа ви да блокира в цикъл на BIOS. Премахнете някое от външните устройства, за да включите лаптопа си.
Метод 5: Стартирайте в безопасен режим
Ако вашият лаптоп не се включва, възможно решение е да го стартирате в безопасен режим. Това избягва най-ненужните фонови процеси, които може да възпрепятстват гладкото стартиране на вашето устройство. Ако притежавате лаптоп Samsung с Windows 10, прочетете нашето ръководство за това как да стартирате безопасен режим в Windows 10, за да го изпълните успешно. Освен това можете да прочетете и следвате нашето ръководство за това как да стартирате Windows 11 в безопасен режим, ако искате да поправите вашия лаптоп Samsung с Windows 11, който не се включва.
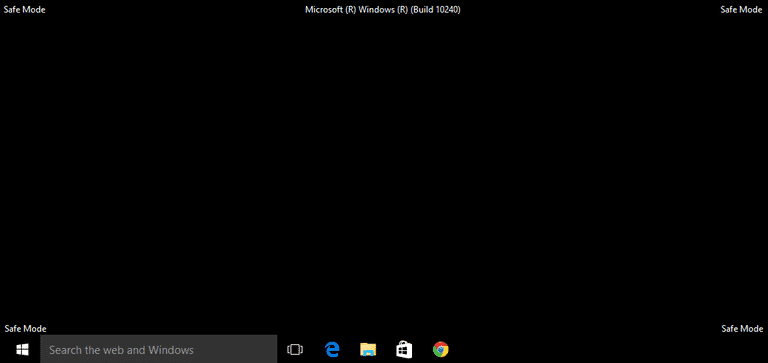
Продължете да четете, за да разберете как можете да размразите лаптоп Samsung.
Защо вашият лаптоп не се включва, но индикаторът на захранването свети?
Ако вашият лаптоп не се включва, но индикаторът на захранването свети, това може да се дължи на следните причини:
- Може би функционалният клавиш за яркост е повреден и екранът не се вижда.
- Може би има някакъв проблем с инвертора на екрана.
- Може да се дължи на проблемни външни устройства или устройства, свързани към лаптопа.
- Може да се дължи на прашни вътрешни части като RAM, батерия или GPU.
- Възможно е вашият лаптоп да е блокирал в цикъла за зареждане поради повредена операционна система.
Можете ли да включите лаптоп без бутона за захранване?
Да, можете да включите лаптоп без бутона за захранване. Можете да използвате клавиатурата на вашия лаптоп, за да включите вашия лаптоп, като промените настройките на BIOS. Можете да активирате функцията Wake on LAN, която ще включи вашия лаптоп веднага щом LAN кабелът бъде свързан към лаптопа. Ако вашият лаптоп е развит, можете да използвате отвертката, за да завършите веригата, за да включите вашия лаптоп.
Как можете да поправите своя лаптоп Samsung, който не се включва?
Ето някои бързи и легитимни решения за вашия лаптоп Samsung, който не се включва:
Метод 1: Основни стъпки за отстраняване на неизправности
Следвайте тези основни методи за отстраняване на неизправности, за да коригирате споменатия проблем.
1А. Проверете батерията и зарядното устройство
Трябва да се уверите, че сте заредили напълно батерията на вашия лаптоп и да го включите, преди да отидете за друга корекция. Освен това потърсете за повреди по кабела за зареждане и адаптера. Сменете самия кабел или адаптер, ако това причинява неправилно зареждане на лаптопа.
1Б. Идентифицирайте проблеми с екрана
Дефектният инвертор на екрана може да доведе до затъмняване на екрана на вашия лаптоп до степен, в която няма да можете да видите нищо на екрана. Включете лаптопа Samsung в най-тъмната стая без източник на светлина, за да видите дали има някакъв слаб проблясък на екрана за включване. Ако има, то със сигурност се дължи на проблемен екранен инвертор. Сменете го, ако можете, за да поправите проблема с лаптопа на Samsung, който не се включва.
1C. Отървете се от външните устройства
Някои външни устройства, като CD, DVD и писалки, могат да накарат вашия лаптоп Samsung да остане в цикъл на BIOS. Премахнете всички външни устройства, за да накарате вашия лаптоп Samsung да се включи безпроблемно.
Метод 2: Изпълнете цикъл на захранване
По-долу са описани стъпките за стартиране на цикъл на захранване на вашия лаптоп Samsung:
1. Изключете вашия лаптоп, като натиснете и задържите бутона за захранване.
2. Изключете всичко, т.е. всички външни устройства и захранващи кабели.
3. Сега натиснете бутона за захранване за 10 секунди.
Превключването на мощността на вашия лаптоп вече е завършено и трябва да реши споменатия проблем.
Метод 3: Стартирайте в безопасен режим с помощта на USB устройство
Можете да стартирате, като използвате безопасен режим, за да избегнете ненужните фонови процеси и да коригирате проблема, който обсъжданият лаптоп няма да се включи. Нека видим как можете да го направите с помощта на USB устройството:
1. Включете USB устройството за възстановяване във вашия лаптоп.
2. След това стартирайте вашия компютър и натиснете произволен клавиш на клавиатурата, докато се зарежда.
3. В новия прозорец изберете вашия език и клавиатурна подредба.
4. След това щракнете върху Поправете компютъра си в прозореца за настройка на Windows.
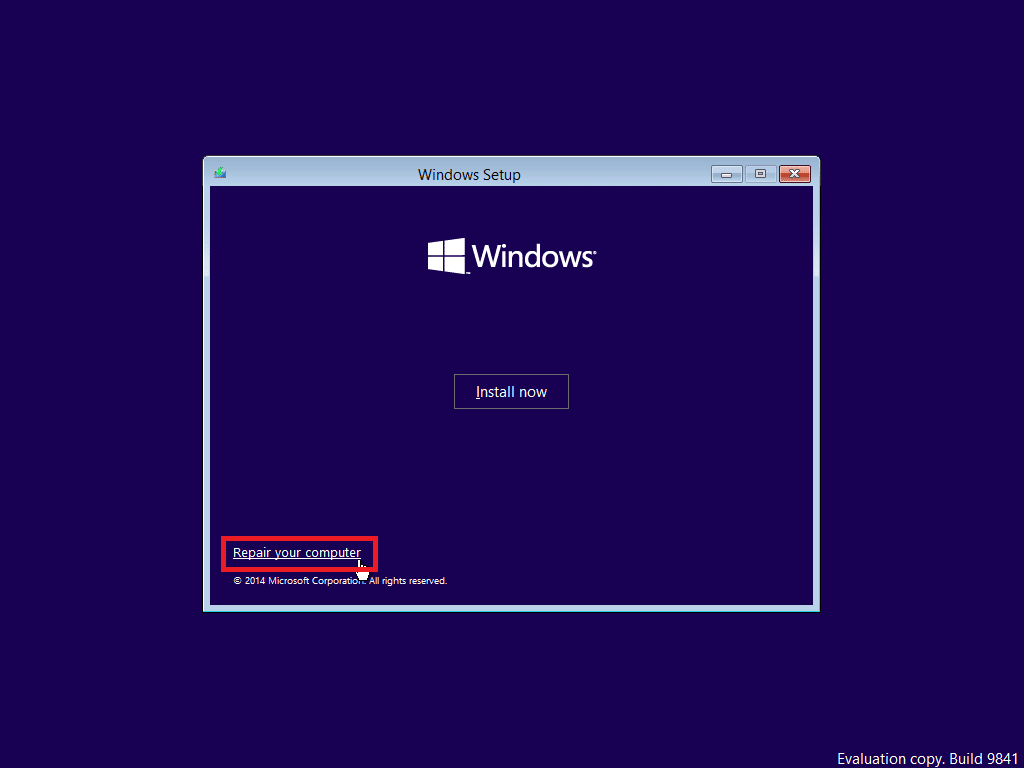
5. Средата за възстановяване на Windows ще се отвори както преди.
6. След това щракнете върху Отстраняване на неизправности > Разширени опции.
7. В новия прозорец щракнете върху Вижте още опции за възстановяване > Настройки при стартиране.
Забележка: Ако Вижте повече опции за възстановяване не се появи, щракнете директно върху Настройки при стартиране.
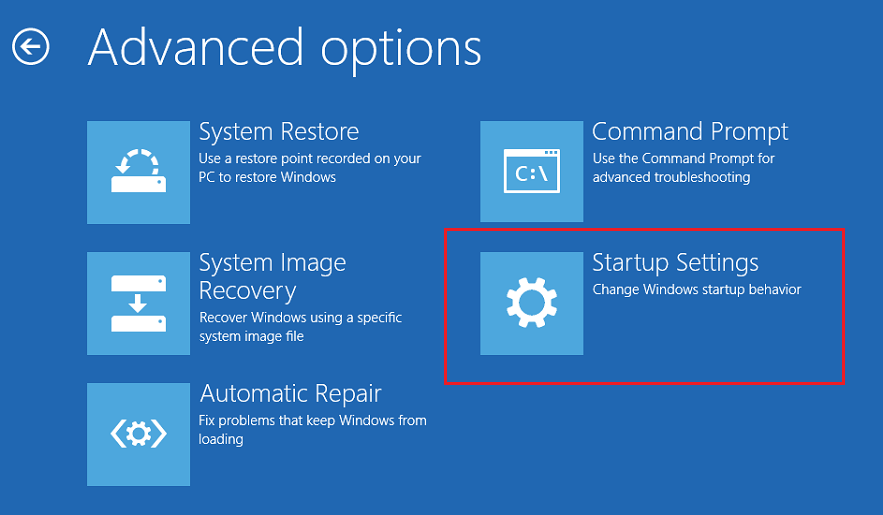
8. На страницата с настройки за стартиране щракнете върху Рестартиране.
9. Сега ще видите прозорец с опции за зареждане. Изберете която и да е опция от следните:
- Натиснете клавиша F4 или 4, за да стартирате вашия компютър с Windows 10 в безопасен режим.
- Натиснете клавиша F5 или 5, за да стартирате компютъра си в безопасен режим с работа в мрежа.
- Натиснете клавиша F6 или 6, за да стартирате безопасен режим с команден ред.
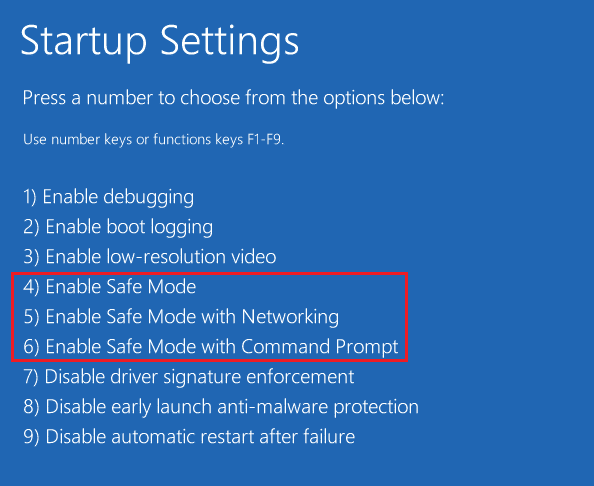
10А. Натиснете клавиш F5 или 5, за да стартирате безопасен режим с работа в мрежа. Това ще ви позволи да се свържете с интернет дори в безопасен режим.
10B. Или натиснете клавиша F6 или 6, за да активирате безопасен режим на Windows 10 с команден ред.
Какво можете да направите, ако вашият лаптоп Samsung не се включва?
Ако вашият лаптоп Samsung не се включва, можете да опитате да диагностицирате лаптопа си за някой от тези проблеми:
- Проверете дали батерията на лаптопа или захранващият адаптер работят или не
- Диагностицирайте проблеми с операционната система
- Преценете дали има някакъв хардуерен проблем
Ако бъдат открити някакви проблеми в горните диагнози, следвайте методите, споменати в горния раздел, за да ги коригирате. Но ако не можете да поправите, лаптопът Samsung няма да включи проблеми с тези поправки, можете да се консултирате с експерт, за да поправите вашия лаптоп. Прочетете раздела по-долу, научете как да принудите лаптопа Samsung да се включи.
Как можете да принудите вашия лаптоп Samsung да се включи?
За да принудите лаптопа Samsung да се включи, можете да опитате следните стъпки:
1. Изключете захранващия кабел от вашия лаптоп.
2. Развийте лаптопа и извадете батерията.

3. Натиснете и задръжте бутона за захранване за около 30 секунди.
4. Поставете отново батерията и включете захранващия кабел.
5. Рестартирайте лаптопа, като натиснете и задържите бутона за захранване за няколко секунди, за да принудите лаптопа Samsung да се включи.
Как можете да рестартирате вашия лаптоп Samsung?
За да рестартирате вашия лаптоп Samsung, просто изпълнете следните стъпки:
Забележка: Изпълнените стъпки са базирани на Windows 11.
1. Първо щракнете върху иконата Старт на Windows.
2. След това щракнете върху иконата Захранване.
3. От наличните опции щракнете върху Рестартиране.
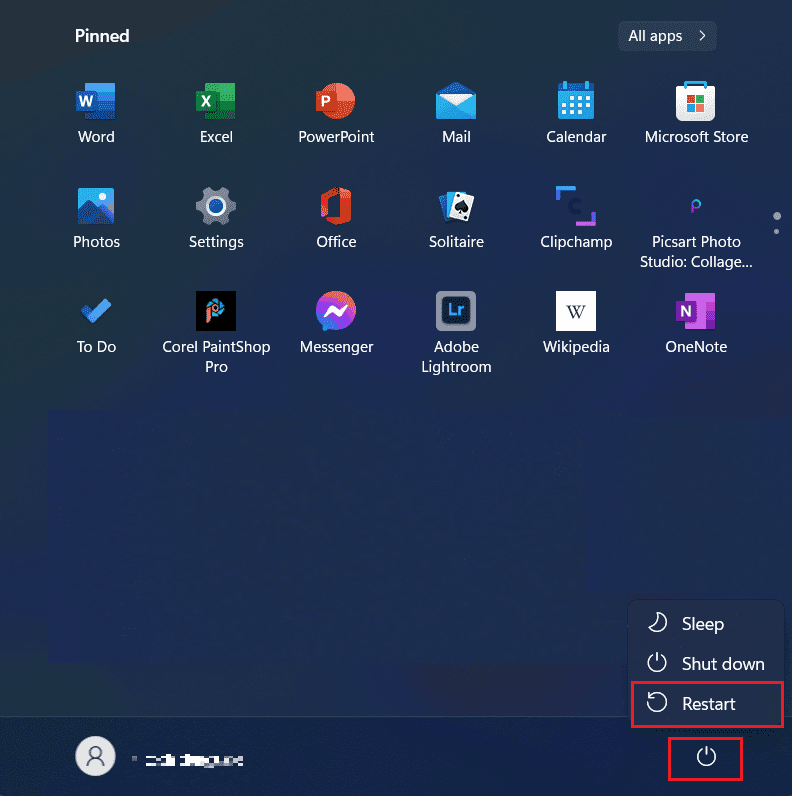
Как да нулирате лаптоп Samsung?
За да нулирате лаптоп Samsung, просто изпълнете следните стъпки:
Забележка: Изпълнените стъпки са базирани на Windows 11.
Вариант I: Използване на Windows Recovery
1. Щракнете върху иконата Старт на Windows.
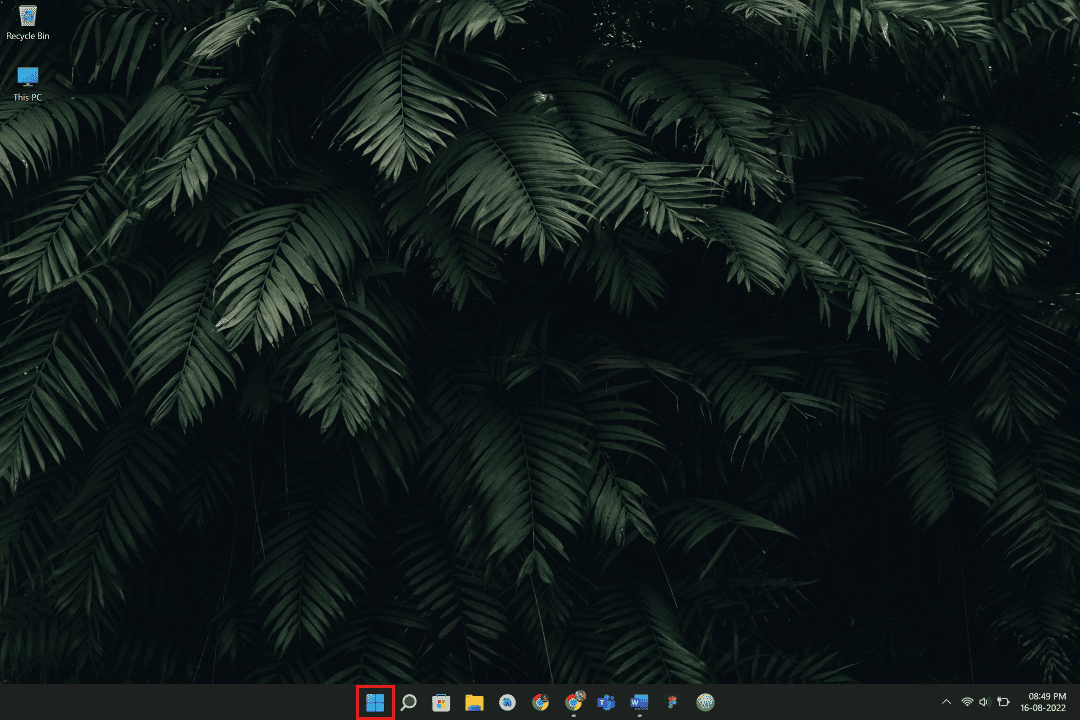
2. Щракнете върху Настройки.
Забележка: Можете също да търсите Настройки от лентата за търсене.
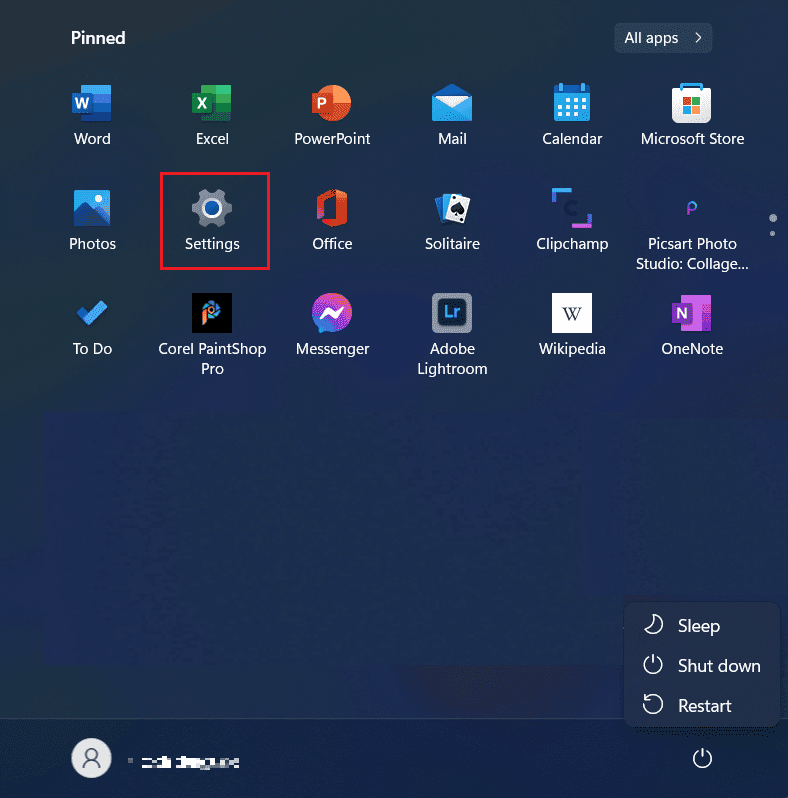
3. Сега щракнете върху Windows Update от левия панел, както е показано по-долу.
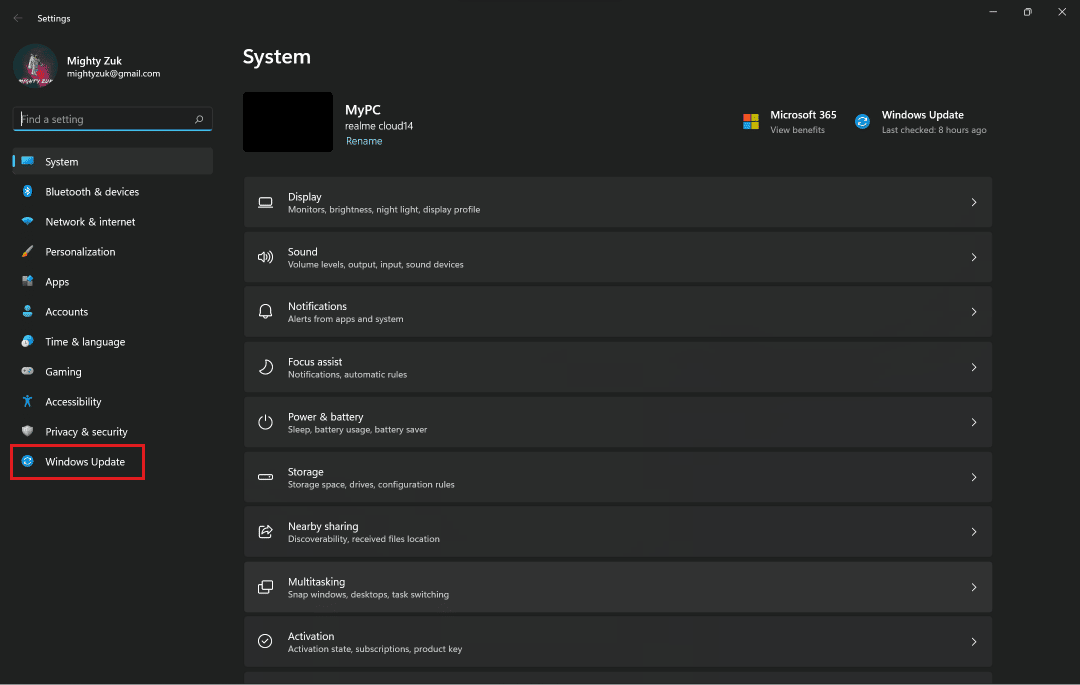
4. Щракнете върху Разширени опции.
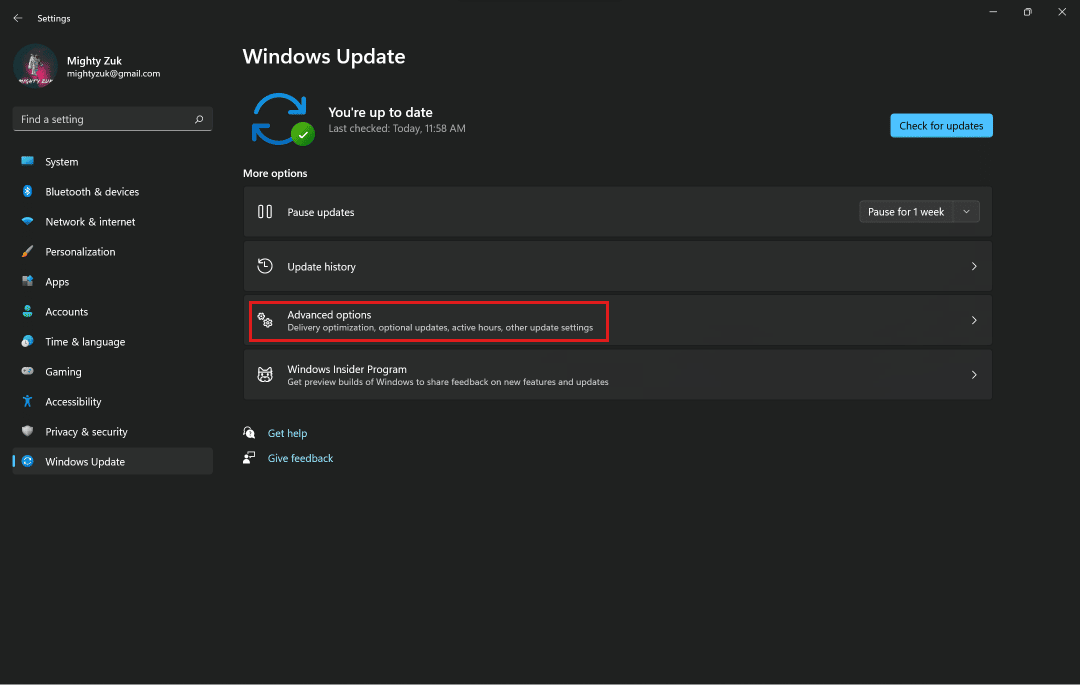
5. Щракнете върху опцията Възстановяване в менюто.

6. Щракнете върху Reset PC и следвайте подканите.
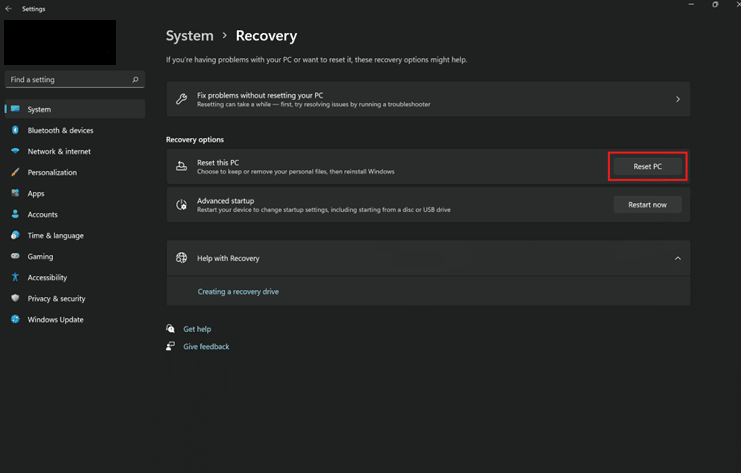
Вариант II: Използване на Samsung Recovery Tool
1. Щракнете върху иконата Старт на Windows и потърсете и щракнете върху инструмента за възстановяване на Samsung, за да стартирате софтуера.
2. Щракнете върху Възстановяване на фабричните настройки на компютъра.
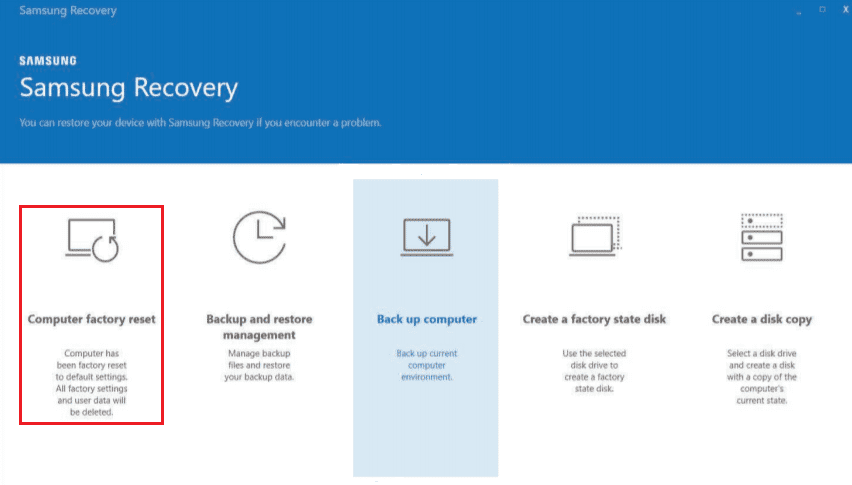
3. След това щракнете върху Стартиране на фабричните настройки.
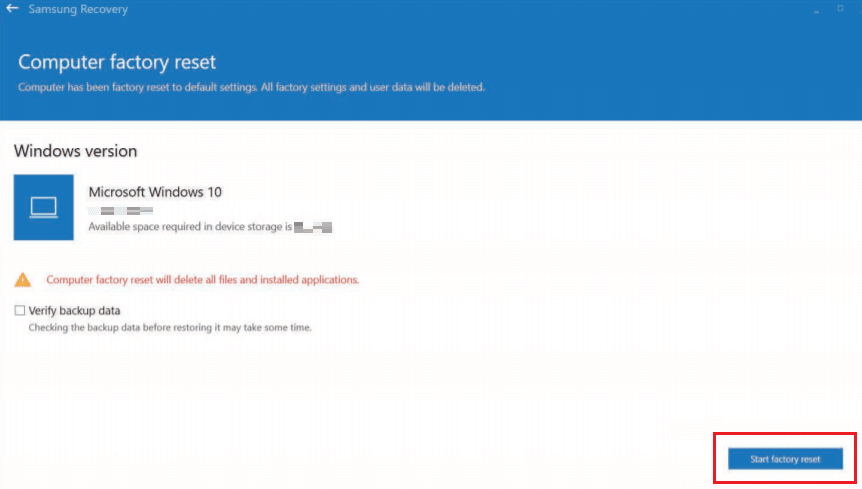
4. Щракнете върху OK и след това следвайте инструкциите на екрана, за да завършите процеса на нулиране.
Как можете да нулирате твърдо вашия компютър Samsung?
За хардуерно нулиране на компютър Samsung изпълнете следните предстоящи стъпки:
Забележка: Твърдото нулиране ще премахне всички данни от вашия лаптоп. Не забравяйте да архивирате вашия лаптоп, преди да опитате следните стъпки.
1. Щракнете върху иконата Старт > Настройки.
2. Сега щракнете върху Windows Update > Разширени опции.
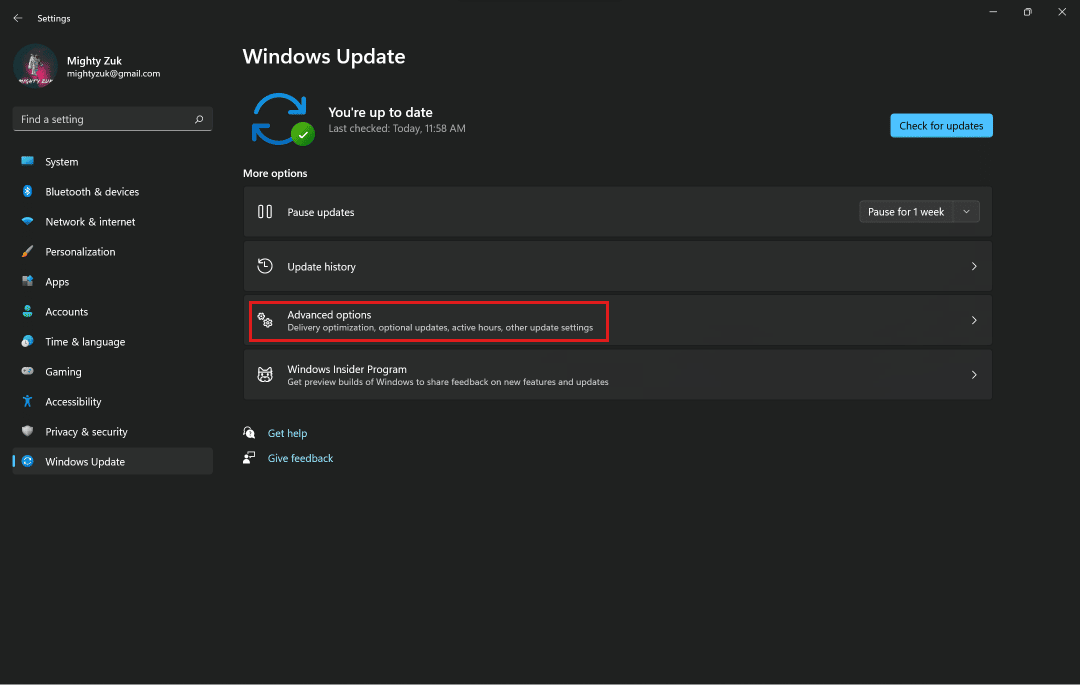
3. Щракнете върху опцията Възстановяване.

4. След това щракнете върху Reset PC и следвайте инструкциите на екрана, за да възстановите фабричните настройки на вашия компютър Samsung.
Как можете да поправите черния екран на смъртта на вашия Samsung?
Черният екран на смъртта се случва на телефоните Samsung Galaxy, което оставя потребителите объркани какво трябва да се направи, за да се разреши този проблем. Ето някои бързи решения за вашия Черен екран на смъртта на Samsung:
Метод 1: Заредете телефон Samsung
Може би вашият телефон Samsung е изтощен, което води до черен екран. Включете зарядното устройство, за да заредите устройството си и вижте дали ще реши проблема.
Метод 2: Принудително рестартиране
Рестартирането на вашия смартфон е най-важната и основна опция за отстраняване на проблемите на вашия смартфон. Принудително рестартирайте телефона си, за да коригирате бъговете и проблемите на телефона си. Това ще ви осигури нов интерфейс за работа и можете лесно да възобновите работата си на вашия телефон след рестартиране.
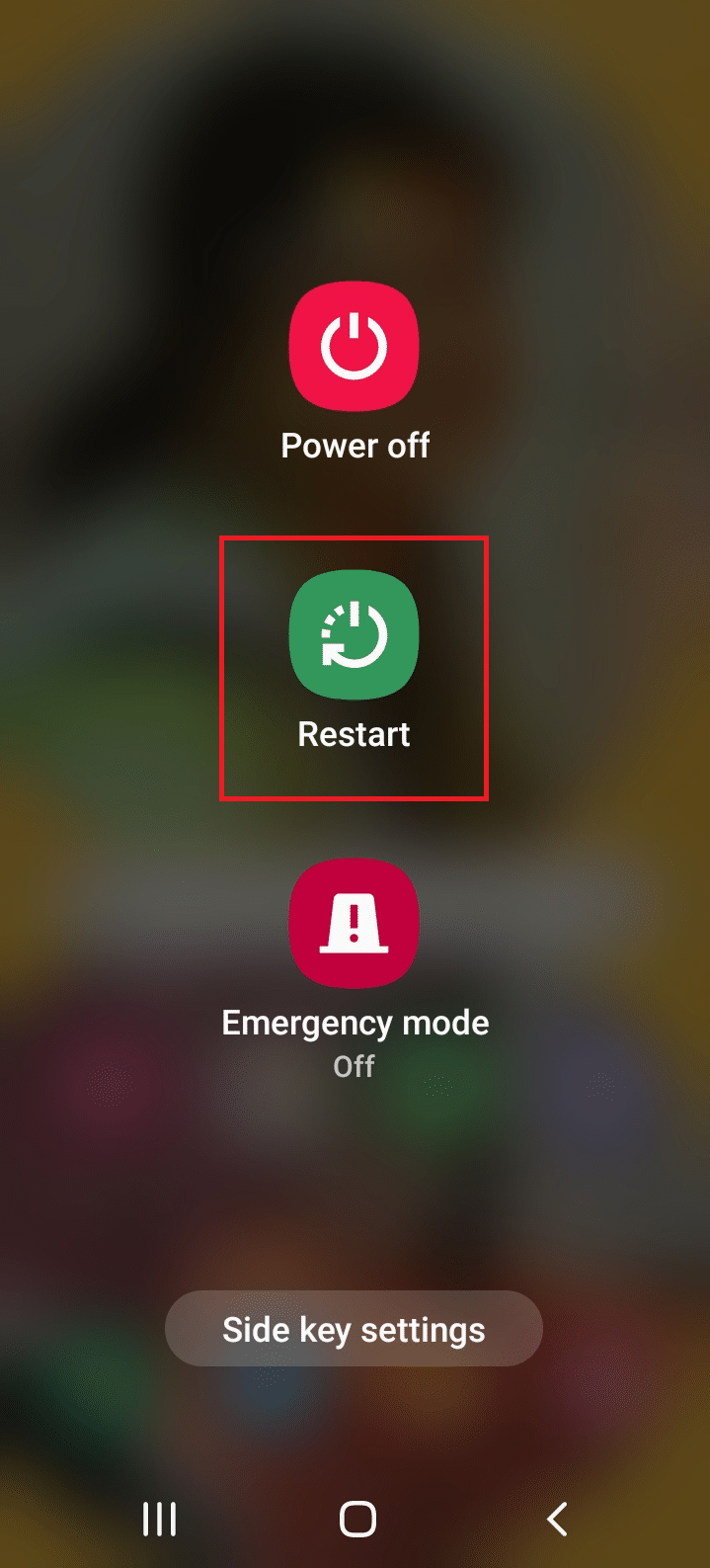
Метод 3: Извършете възстановяване на фабричните настройки от режим на възстановяване
Можете също да извършите фабрично нулиране на вашия телефон Samsung от режим на възстановяване, за да коригирате проблема с черния екран. Прочетете и следвайте нашето ръководство за това как да нулирате вашия Android телефон, за да научите процедурата в детайли.
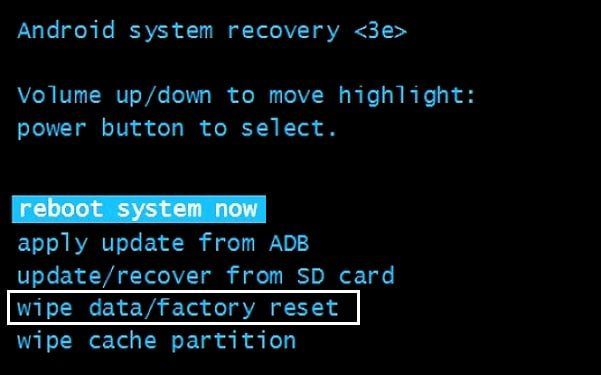
Нещо повече, прочетете и следвайте нашето ръководство за 5 начина да поправите своя телефон с Android, който не се ВКЛЮЧВА, за да научите повече поправки на проблема с черния екран или устройството не се включва.
Как можете да размразите лаптоп Samsung?
Използвайте тези корекции, за да размразите лаптоп Samsung:
Метод 1: Унищожете приложенията, причиняващи проблеми
Можете да затворите принудително приложението, което кара вашия лаптоп да замръзне. Той помага на вашия компютър или лаптоп да затвори всички причиняващи проблеми процеси и да работи гладко, без никакви пречки. Следвайте нашето ръководство за 3 начина да убиете процес в Windows 10, за да научите подробно всеки метод, за да принудите лаптопа Samsung да се включи.
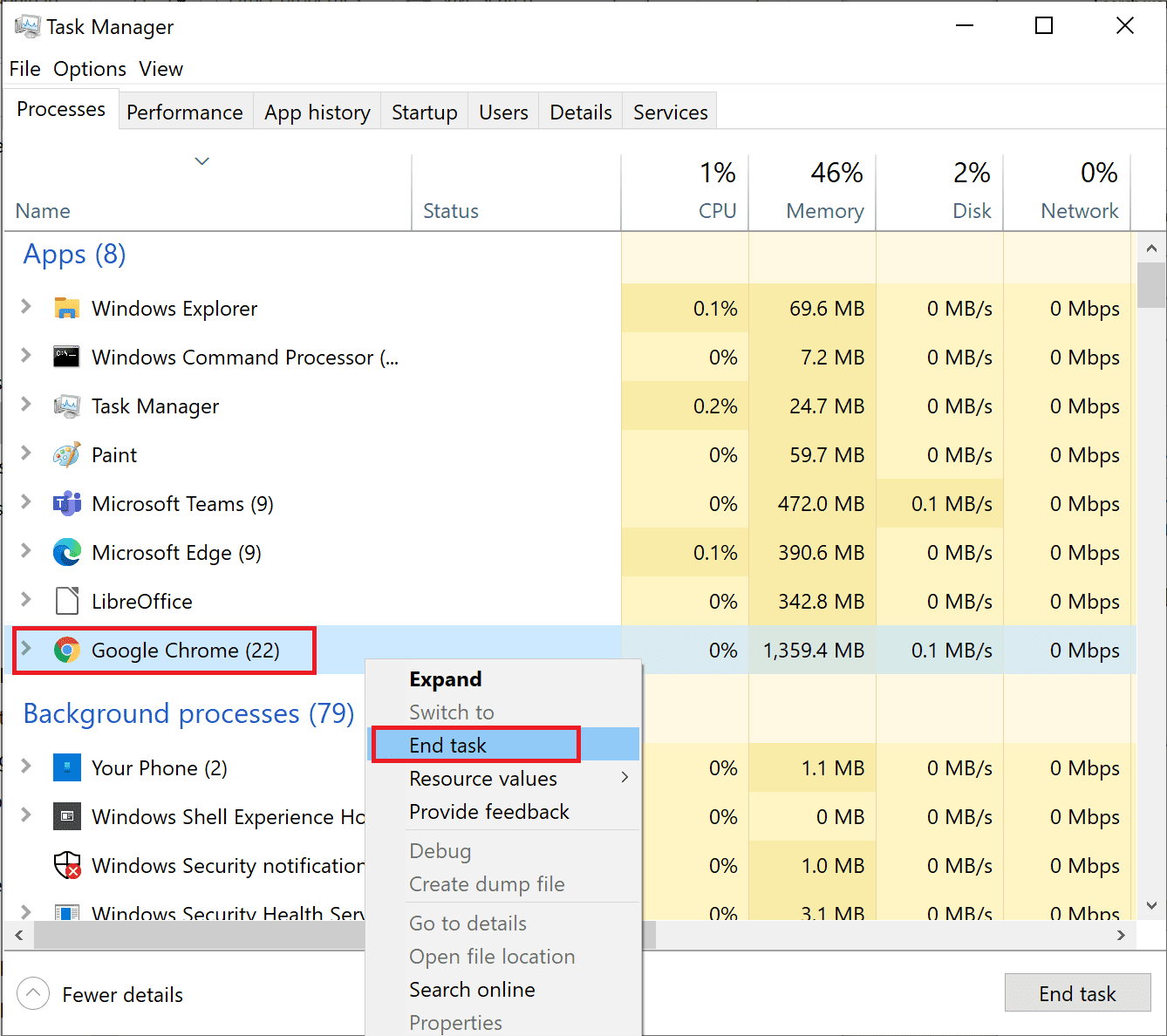
Метод 2: Принудително рестартиране
Нека да видим как можете принудително да рестартирате или рестартирате вашия лаптоп Samsung:
1. Натиснете и задръжте бутона за захранване, за да изключите вашия лаптоп.
2. Освободете бутона за захранване, след като екранът се изключи.
3. Сега включете вашия лаптоп, като натиснете бутона за захранване, за да размразите лаптопа Samsung.
Метод 3: Нулирайте компютъра
Този процес наподобява възстановяване на фабричните настройки на вашето устройство. Това ще възстанови Windows до първоначалното му състояние, без грешки и повредени файлове. Той изтрива предишната операционна система, данните, съхранени в програмите, настройките и всички ваши лични файлове. И ще бъде инсталирана нова ОС с всички инсталирани актуализации. И все пак можете да нулирате, без да губите данни, за да размразите лаптоп Samsung.
Забележка: Винаги е препоръчително да създадете резервно копие на важни файлове и данни.
Следвайте нашето ръководство за това как да нулирате Windows 10 без загуба на данни и приложете същото.
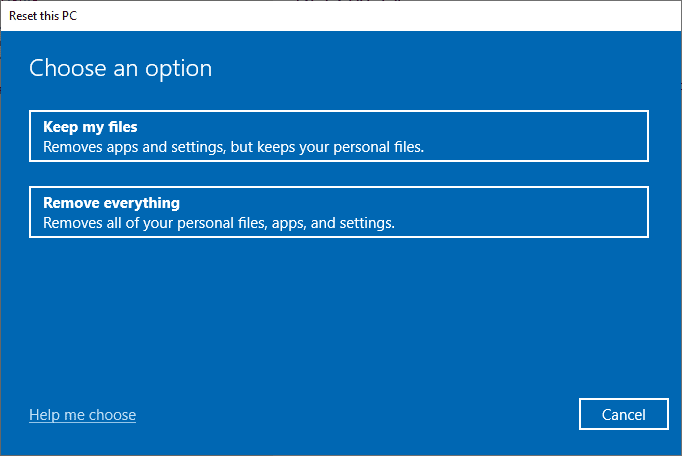
След като имате инсталиран ремонт на вашия компютър, вашата операционна система ще бъде актуализирана до най-новата си версия и ще размразите лаптопа Samsung.
***
Надяваме се, че тази статия ви е помогнала да разберете защо вашият лаптоп Samsung не се включва, как да принудите лаптопа Samsung да се включи, как да рестартирате компютъра Samsung, както и как да размразите лаптопа Samsung. Можете да ни уведомите за всякакви въпроси относно тази статия или предложения относно всяка друга тема, по която искате да направим статия. Пуснете ги в раздела за коментари по-долу, за да знаем.

