Като оставим настрана впечатляващ звук и качество на изработка, вероятно най-добрата част за HomePod е дълбоката интеграция с екосистемата на Apple. Интелигентният високоговорител, захранван от Siri, се свързва безпроблемно с устройства на Apple, включително iPhone, iPad и Mac, което ви позволява да контролирате и управлявате вашите свързани устройства за интелигентен дом с лекота. За да започнете, нека ви покажа как да настроите HomePod mini или HomePod и също така да персонализирате настройките по ваш вкус.
Съдържание
Как да настроите HomePod mini или HomePod (2022)
Apple ви позволява да настроите вашия HomePod както автоматично, така и ръчно. Докато автоматичната настройка трябва да бъде предпочитаният избор, ръчният метод е удобен, когато анимацията за настройка не се показва.
По-специално, HomePod показва няколко различни светлини за състояние, за да посочи определени неща. За да разберете какво прави интелигентният високоговорител, трябва да се уверите, че идентифицирате значението на всяка лампа за състояние на HomePod. Освен това се препоръчва също да имате добро разбиране на HomePod touch контролите, които ви позволяват бързо да изпълнявате няколко често срещани задачи. След като настройката приключи, ще се заемем с тези основни неща. Имайки това предвид, нека скочим веднага, за да тръгнем!
Бърз и лесен начин за настройка на вашия HomePod
1. Първо, не забравяйте да поставите вашия HomePod върху твърда повърхност с поне 15 см пространство около него.
2. Сега включете вашия HomePod в източник на захранване. След това изчакайте звънец и пулсираща бяла светлина да се появят в горната част на HomePod.
3. След това отключете вашия iPhone или iPad и го задръжте до вашия HomePod. След това докоснете Настройка, когато се покаже на екрана на вашето устройство. След това следвайте подканите, за да настроите своя интелигентен високоговорител.
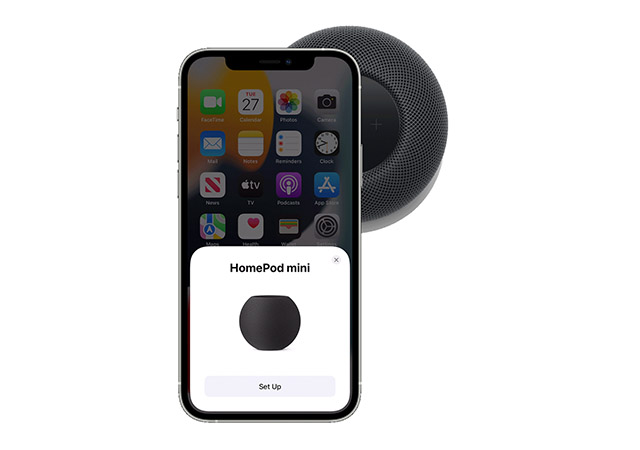
4. Когато бъдете подканени, не забравяйте да центрирате вашия HomePod във визьора на вашия iPhone/iPad, за да завършите процеса на сдвояване.
Забележка:
- Ако не можете да използвате камерата си, докоснете Въведете парола ръчно. Сега Siri ще отговори с четирицифрена парола, която можете да въведете на вашето устройство.
Това е направено! След като настройката приключи, Siri ще ви поздрави и ще ви предложи няколко примера за неща, които можете да попитате.
Настройте своя HomePod ръчно
Ако екранът за настройка не се покаже, можете да настроите своя HomePod ръчно.
- Отворете приложението „Начало“ на вашия iPhone и докоснете бутона „+“ горе вдясно. Тук докоснете „Добавяне на аксесоар“.
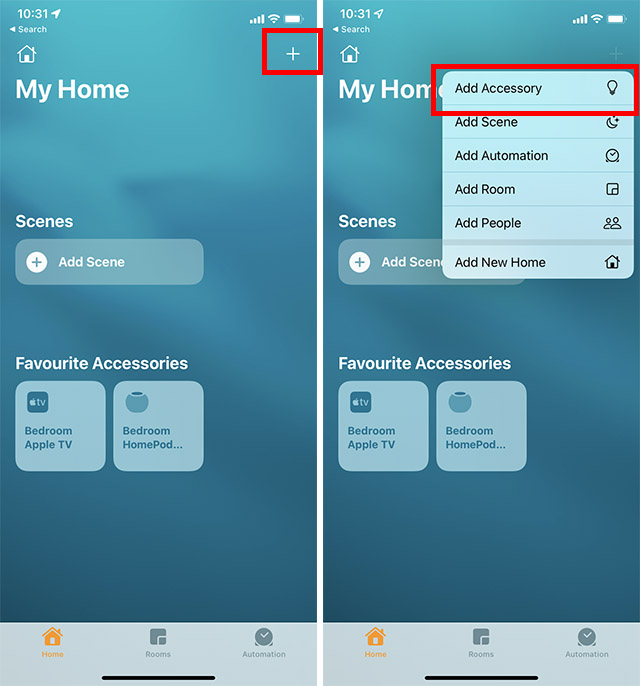
- В изскачащия екран за сканиране докоснете „Още опции“. Вашият iPhone вече ще търси близки аксесоари за HomeKit (включително вашия HomePod mini) и настройката трябва да започне.
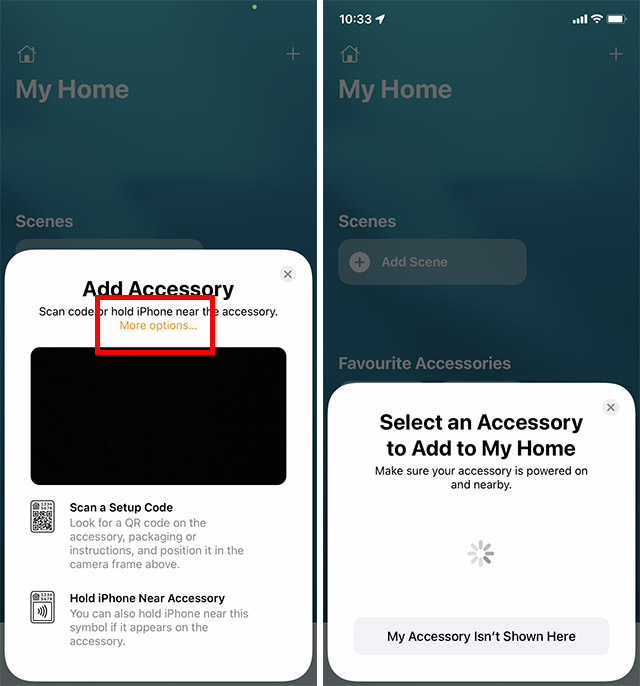
Използвайте HomePod Touch Controls
HomePod предлага някои доста удобни сензорни контроли, които можете да използвате, за да изпълнявате много често срещани задачи по-бързо.
- Регулирайте силата на звука по време на възпроизвеждане: Просто докоснете или докоснете и задръжте бутона „+“ или „–“ в горната част на HomePod, за да увеличите/намалите силата на звука.
- Пауза и възобновяване на възпроизвеждането: Просто докоснете горната част на HomePod, за да поставите на пауза възпроизвеждането. Можете да го докоснете отново, за да възобновите възпроизвеждането.
- Преминете към следващата песен: Можете да докоснете двукратно горната част на HomePod, за да пропуснете песента, която се възпроизвежда в момента.
- Към предишната песен: Можете да докоснете три пъти горната част на HomePod, за да преминете към предишната песен. Имайте предвид, че работи само когато слушате плейлист или албум.
- Активиране на Siri: Просто докоснете и задръжте горната част на HomePod, за да извикате Siri. Като алтернатива, можете също да използвате командата „Hey Siri“, за да активирате Siri на вашия HomePod.
- Отхвърляне на аларма: Просто докоснете навсякъде в горната част на HomePod, за да отхвърлите аларма.
Идентифицирайте светлините на състоянието на HomePod
Различни индикатори за състоянието се появяват в горната част на HomePod по различно време. Трябва да идентифицирате всеки един от тях, за да разберете какво точно се случва с вашия високоговорител.
Бяла пулсираща светлина
Когато бялата пулсираща светлина се появи, това означава, че вашият HomePod е готов за настройка или аларма/таймер се изключва.
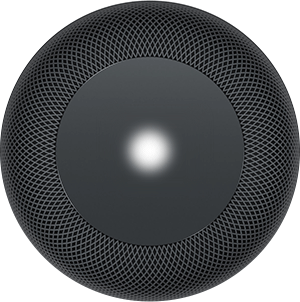
Бяла въртяща се светлина
Бялата въртяща се светлина се показва, когато HomePod се включва или актуализира софтуера.
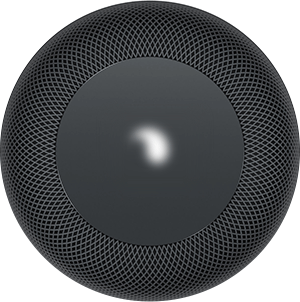
Червена въртяща се светлина
Червена въртяща се светлина се появява в горната част на HomePod, когато нулирате интелигентния високоговорител.
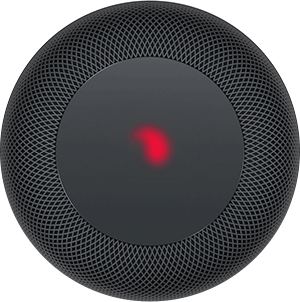
Многоцветна въртяща се светлина
Когато Siri слуша, ще видите многоцветната въртяща се светлина.

Зелена пулсираща светлина
Зелена пулсираща светлина се появява на HomePod, когато прехвърлите телефонно обаждане към него.
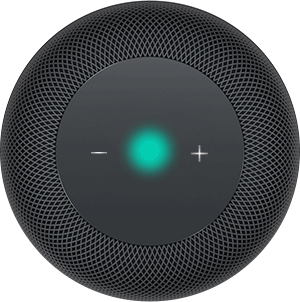
Идентифицирайте светлините на състоянието на HomePod mini
Бяла пулсираща светлина
Бяла пулсираща светлина се показва в горната част на HomePod mini, когато интелигентният високоговорител възпроизвежда аудио.
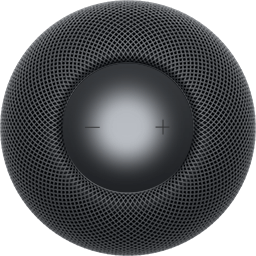
Бяла въртяща се светлина
Бялата въртяща се светлина в горната част на HomePod mini подсказва, че интелигентният високоговорител включва или актуализира софтуера.
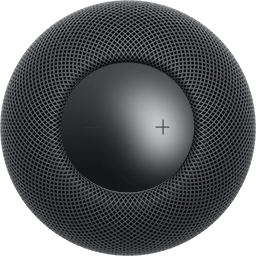
Оранжева мигаща светлина
Когато HomePod mini актуализира софтуера, докато е свързан към Mac, се появява оранжева мигаща светлина. Освен това се появява и ако HomePod mini е включен в захранващ адаптер, който не се доставя с интелигентния високоговорител и не е с мощност 20W.
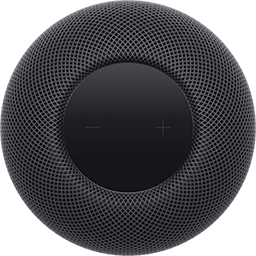
Зелена пулсираща светлина
Когато прехвърлите телефон към HomePod mini, се появява зелена пулсираща светлина.
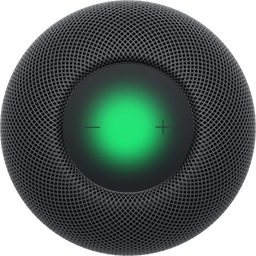
Многоцветна въртяща се светлина
Ще видите многоцветна въртяща се светлина, когато Siri слуша.
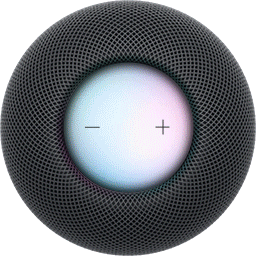
Персонализирайте и управлявайте настройките на HomePod
Приложението Home ви позволява да персонализирате и управлявате настройките на вашия HomePod с желания контрол. Например, можете да настроите фино индивидуалните настройки за всеки HomePod, който имате, да персонализирате настройките, които се отнасят за всички високоговорители на HomePod, да нулирате HomePod, да разрешите/забраните достъпа до лични заявки и др.
- Отворете приложението „Начало“ на вашия iPhone. Тук докоснете и задръжте иконата на HomePod.
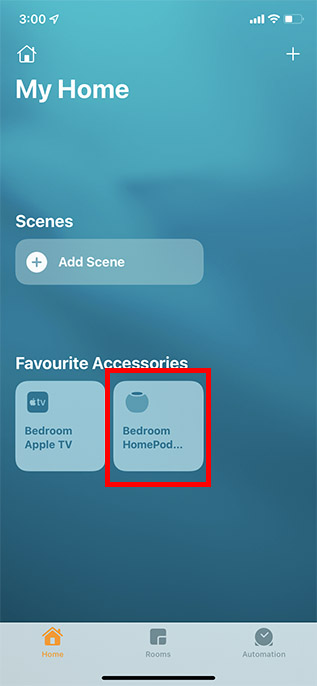
- Превъртете надолу и докоснете „Настройки“. Вече можете лесно да персонализирате всички налични настройки за вашия HomePod или HomePod mini.
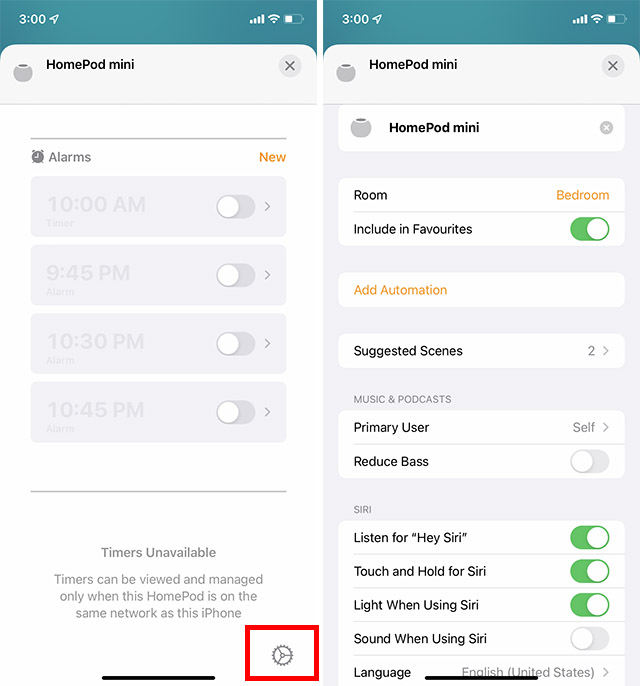
Настройте и използвайте HomePod mini или HomePod с желан контрол
Така че можете да настроите, персонализирате и използвате HomePod mini или HomePod. По отношение на продажбите, HomePod може все още да не заплашва да отнеме короната на Amazon Echo и Google Home, но високоговорителят, захранван от Siri, остава най-добрият избор сред потребителите на Apple. Какво мислите за HomePod и къде го класирате сред най-добрите интелигентни високоговорители? Не забравяйте да споделите безценната си обратна връзка с нас.

