Има различен софтуер за екранизиране, както безплатен, така и платен, който позволява на потребителите да записват активност на екрана в уеб браузър. Screencast-O-Matic от Big Nerd Software, например, е перфектен пример. Популярното уеб-базирано приложение ви позволява да създавате скрийнкасти, да добавяте разказ и да качвате изхода в Screencast-O-Matic или YouTube или просто да го запазвате на локалния си диск за гледане офлайн. Наскоро попаднах на Screencastify, леко разширение, което предлага подобна функционалност в Chrome, и намерих, че си струва да го споделя с нашите читатели. Универсалният инструмент позволява записване на активност на екрана в раздела на Chrome или на работния плот. Той също така носи опции за конфигуриране на разделителна способност на екрана и честота на кадрите.
Основният дизайн на Screencastify го прави по-малко сложен и по-функционален. След като бъде инсталиран, всичко, което трябва да направите, е да щракнете върху иконата на лентата с инструменти, за да разкриете меню, откъдето можете да конфигурирате нещата според вашите изисквания. Можете да изберете режим на заснемане (Tab или Desktop), например, да посочите и FPS, и разделителна способност, като щракнете върху „Опции“ по-долу.

Можете да зададете както размера на раздела, така и границата на разделителната способност на стойности от 240p до 1080p. По същия начин, FPS (кадъра в секунда) може да се настрои на 1, 5, 10 или 25. Поставянето на отметка под тези две настройки ви позволява да активирате курсора на мишката във вашия скрийнкаст.
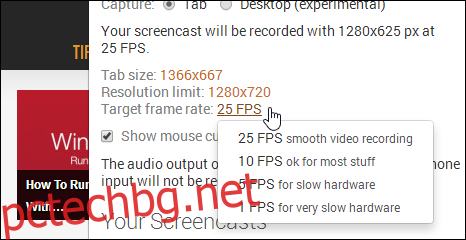
След като конфигурирате необходимите настройки, просто щракнете върху „Стартиране на записа“. Ако режимът „Capture“ е настроен на „Tab“, Screecastify ще започне да заснема цялата активност на екрана в текущия раздел. Когато сте готови, можете да щракнете върху стоп, за да завършите. Screencasts също могат да бъдат поставени на пауза и възобновени по всяко време.
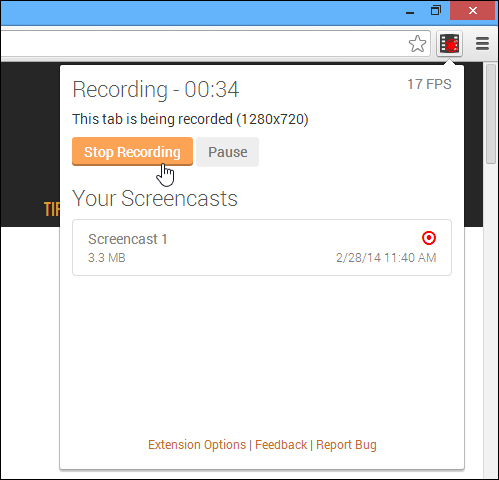
След като това бъде направено, разширението запазва файла в своя кеш и ви позволява да го преименувате, изтривате или експортирате в локално хранилище като готово за HTML5 WebM видео или да го качвате в YouTube. Той също така показва размера на всеки запис.
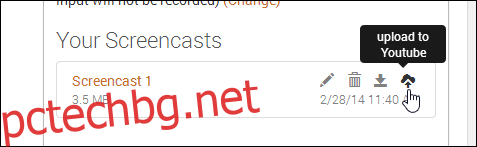
Записването на работния плот работи по същия начин, но първо трябва да активирате опцията „UserMedia“ в експерименталната конзола chrome://flags/.
За да направите това, въведете chrome://flags/ в URL лентата, щракнете върху „Активиране“ под „Активиране на поддръжка за заснемане на екрана в getUserMedia().“ и рестартирайте Chrome. След като това е направено, трябва да можете да правите скрийнкасти в режим на работния плот.
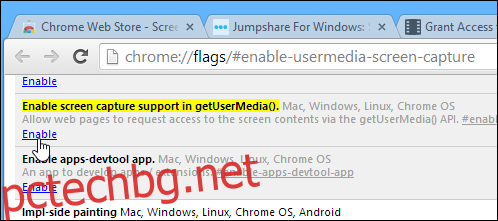
Screencastify е не само удобен за потребителя, но и носи всички основни елементи на екрана. Ако търсите пълноценен инструмент за скрийнкаст, този вероятно не е за вас. Ако обаче сте потребител на Chrome, който често намира необходимостта да записва дейност в рамките на уебсайт – може би за да напътства приятел – наличието на Screencastify на едно щракване може да помогне.
Инсталирайте Screecastify от уеб магазина на Chrome
