Съдържание
Ключови изводи
- Преместете личните папки и променете местоположението за запис по подразбиране, за да освободите място на устройството C:.
- Използвайте Windows Defender или антивирусен софтуер на трети страни, за да сканирате за зловреден софтуер и да премахнете всички скрити инфекции.
- Стартирайте Disk Cleanup, за да изтриете безопасно временните файлове и да управлявате размера на системната папка WinSxs.
Устройството C: в компютър с Windows 11 или 10 съдържа инсталационните файлове на Windows, заедно с други важни файлове и папки, които заемат място. Но ако забележите, че устройството C: на вашия компютър с Windows се запълва многократно, това може да е по-дълбок проблем, който трябва да коригирате.
Започнете с тези съвети за бърза поддръжка
Дискът C: може да продължи да се пълни, защото съхранявате всичко там, вместо да разделяте физическото си устройство. Опитайте да преместите личните папки в друг дял или външно устройство, за да освободите място. Освен това променете местоположението за запис по подразбиране за файлове и папки, така че новите изтегляния автоматично да се записват другаде.
Също така проверете инсталираните си приложения и премахнете всичко ненужно. Дори наскоро да не сте инсталирали нови приложения, системата ви може да съдържа раздуващ се софтуер или ненужен софтуер, който можете да премахнете.
Ако имате нужда от повече решения за освобождаване на устройството C:, следвайте съветите по-долу.
1. Сканирайте за зловреден софтуер
Вирусите и друг злонамерен софтуер са едни от най-честите извършители зад необичайното използване на паметта на вашия твърд диск. По този начин първата стъпка, която трябва да предприемете, след като забележите проблем със съхранението на устройство C:, е сканирането за инфекция.
Windows Defender върши добре работата и осигурява адекватна защита срещу всички видове зловреден софтуер за компютър. Въпреки че има защита в реално време, трябва да извършите пълно сканиране на системата, за да откриете скрит зловреден софтуер на вашия компютър:
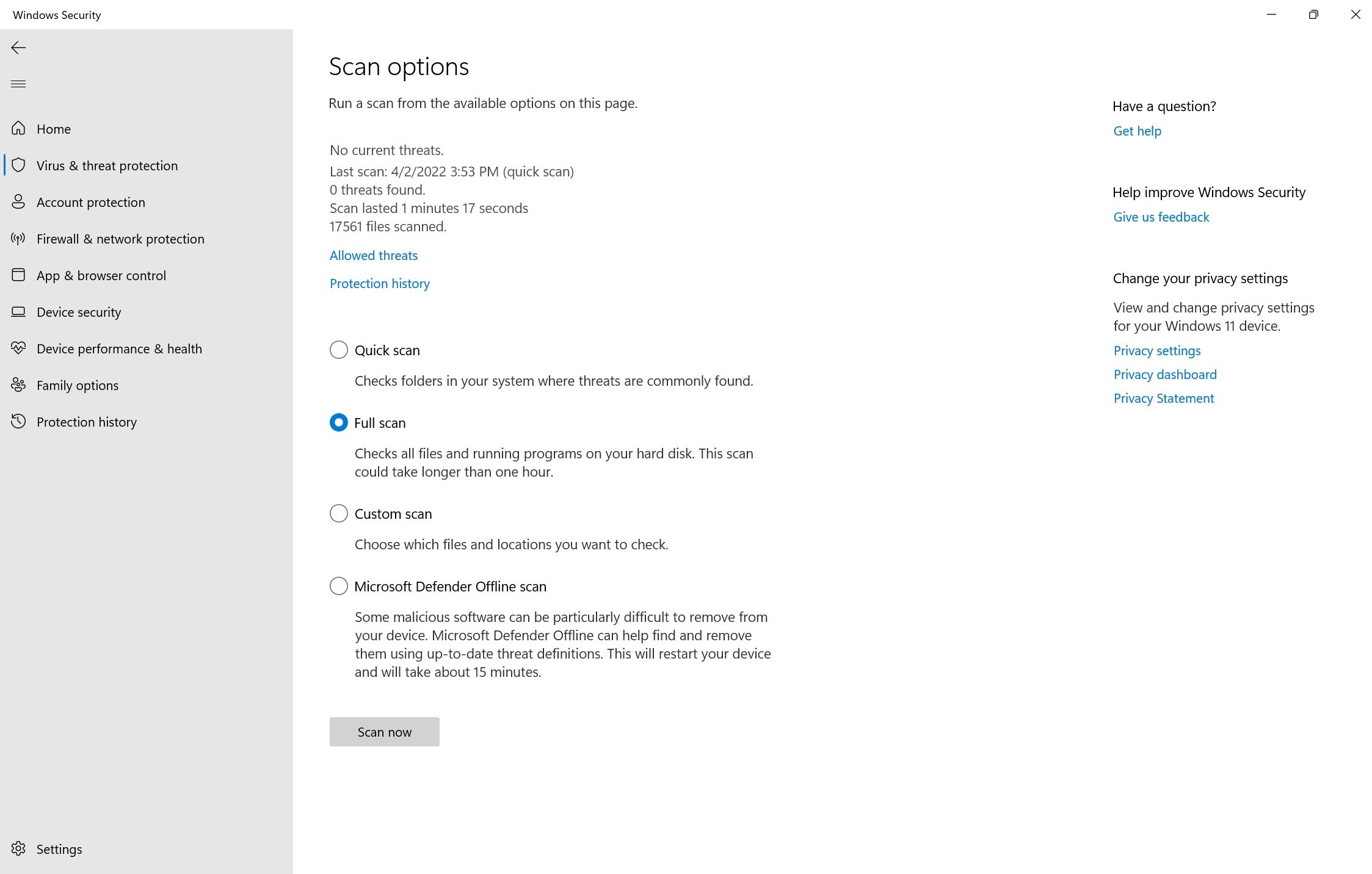
Докато сканирането е в ход, може да забележите забавяне на вашия компютър. Препоръчително е да отложите всички задачи, изискващи ресурси, докато сканирането приключи. Ако използвате антивирусен софтуер на трети страни, можете да извършите пълно сканиране, като отворите таблото за управление на приложението (обикновено в системната област) и продължите оттам. Точният метод се различава при различните доставчици на антивирусна програма.
Ако това в крайна сметка е източникът на вашия проблем, вижте стъпките, които трябва да предприемете при откриване на зловреден софтуер на вашия компютър.
2. Стартирайте Почистване на диска
Временните файлове, като миниатюри и предишни актуализации на Windows, заемат много място на вашия твърд диск. Помощната програма за почистване на диска в Windows може да ви помогне безопасно да изтриете временни файлове, стари копия на файлове за актуализиране на Windows, регистрационни файлове за надстройка на Windows и други:

Почистването на диска също се препоръчва за управление на масивната системна папка WinSxs (Windows Side-by-Side). Този компонент на Windows съхранява различни версии на DLL, EXE и OCX файлове. Той играе жизненоважна роля, тъй като помага за актуализиране на Windows без презаписване или изтриване на критични файлове, а в случай на срив може да помогне за връщане назад на промените. Въпреки това, WinSxs може да се увеличи до размер от 5-10 GB.
Windows автоматично управлява папката WinSxs, но може да е по-лесно да стартирате инструмента за почистване на диска, за да намалите размера му.
3. Използвайте CHKDSK за намиране на грешки във файловата система
Логическите грешки на вашия диск за съхранение могат да причинят всякакви неизправности. Това включва неправилно четене на свободното дисково пространство и проблеми с разпределението на паметта. Можете да извършите CHKDSK сканиране с помощта на командния ред на Windows или менюто със свойства на локалния диск, за да коригирате това.
Как да стартирате CHKDSK с помощта на командния ред
CHKDSK е помощна програма за Windows, която сканира и поправя логически грешки на вашия SSD или твърд диск. За да го използвате:

Как да стартирате CHKDSK с помощта на свойствата на устройството
Ако предпочитате да използвате CHKDSK без командния ред, използвайте този метод:

4. Управлявайте вашите точки за възстановяване на системата
Възстановяването на системата е критична функция на Windows, която ви позволява да възстановите компютъра си до предишно състояние в случай на проблеми. Но точките за възстановяване на системата могат да заемат много място на вашия компютър в зависимост от това как сте конфигурирали функцията.
За да коригирате пространството, което заемат точките за възстановяване на системата, изпълнете следните стъпки:

Като алтернатива можете да изтриете ненужните точки за възстановяване на системата, за да освободите допълнително място на вашия компютър.
5. Разширете C: дяла
Ако сте сигурни, че проблемът със съхранението на вашия компютър не е резултат от нещо по-горе, може да си струва да разширите пространството за съхранение на дял C:. Разбира се, това е възможно само ако имате няколко дяла на вашето устройство или има налично неразпределено пространство.
Всички тези операции могат да се извършват с помощта на Управление на дискове:

6. Спрете компютъра си от хибернация
Когато компютърът ви влезе в режим на хибернация, той пести енергия, като изключва напълно системата ви, като същевременно ви позволява да продължите работата си от там, където сте спрели. Въпреки че това може да е удобно, файловете за хибернация могат да запълнят вашия C: диск.
За да изключите хибернацията, стартирайте командния ред с администраторски права (щракнете с десния бутон върху бутона „Старт“ за пряк път) и изпълнете тази команда:
powercfg.exe /hibernate off
Тъй като компютърът ви вече няма да влиза в хибернация, не забравяйте да запазите цялата си работа, преди да напуснете бюрото си.
Ако се нуждаете от повече помощ, за да поддържате устройството C: чист, можете да използвате приложение на трета страна, за да почистите диска си. Освен че освобождават място на вашия C: диск, тези инструменти могат да подобрят цялостната производителност на вашия компютър.

