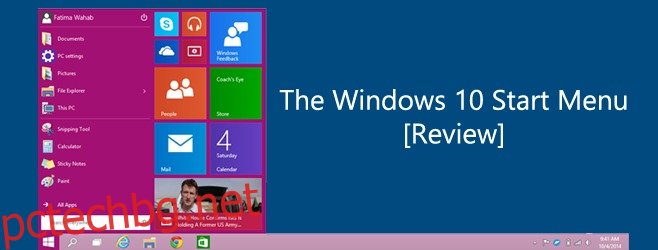Windows 10 върна менюто „Старт“ и потребителите на Windows са добре запознати с него, но в Windows 10 то има нов облик. Не е само старото меню, по което всички бяхме носталгични; след като започнете да го използвате, разбирате, че менюто „Старт“ е изчерпателна версия на началния екран и много функции в него отразяват това. По-долу сме посочили всичко, което трябва да знаете за това ново меню „Старт“, какво може да предложи и какви опции за персонализиране са налични.

Съдържание
Модерен UI дизайн
Менюто „Старт“ е получило модерна обработка на потребителския интерфейс и това е видно от живите плочки и плоския дизайн. Той все още разполага с фиксирани програми и лента за търсене, както и списък „Всички приложения“, който ви позволява да стартирате всяко избрано приложение. Различното е способността му да съхранява много повече закрепени програми, отколкото би могъл в Windows 7, както и поддръжката за закрепване на съвременни приложения. Списъкът с фиксирани и скорошни приложения съдържа модерни приложения, както и настолни. Плочките обаче могат да съдържат само модерни приложения и техните плочки. Можете да плъзнете модерно приложение от фиксирания списък към плочките, но не можете да направите същото за настолно приложение.
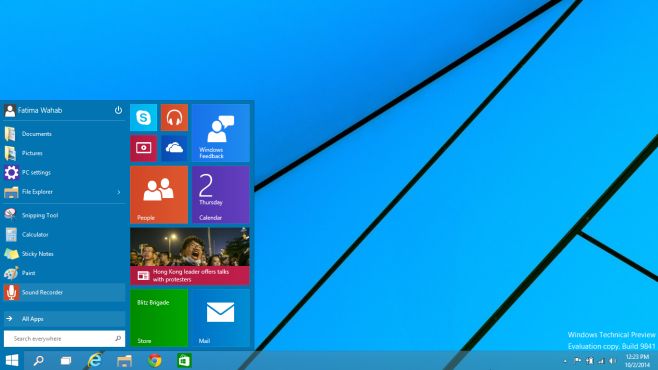
Живи плочки
Живите плочки са това, което емулира началния екран в менюто „Старт“. Те се актуализират в реално време и могат да бъдат преоразмерени, пренаредени, фиксирани/освободени и включени или изключени. За да пренаредите плочката, просто щракнете и плъзнете, за да я преместите. Като се има предвид, че менюто „Старт“ е по-компактна версия на началния екран, не можете да добавяте разделители. Плочките щракват на място, докато ги местите, така че да заемат възможно най-малко място.

За да преоразмерите плочката, щракнете с десния бутон върху нея и изберете един от четирите размера в менюто Преоразмеряване. Можете също така да откачите плочка от менюто „Старт“ и да я фиксирате/откачите от лентата на задачите от контекстното меню с десния бутон на мишката.

Плъзнете и пуснете елементи, за да закачите
Това е стара функция от Windows 7, която е надлежно пренесена в менюто „Старт“ в Windows 10. Можете да плъзгате и пускате файлове и папки отвсякъде и те ще бъдат закрепени в стартовото меню.

Персонализиране на менюто „Старт“.
Има ново и специално меню за персонализиране на менюто „Старт“. За да получите достъп до него, отворете свойствата на лентата на задачите и отидете в раздела Старт меню или щракнете с десния бутон където и да е в менюто Старт и изберете свойства. Отидете в раздела на менюто „Старт“, щракнете върху Персонализиране и изберете кои папки и местоположения искате да включите и изключите от менюто „Старт“. Можете също да деактивирате плъзгането и пускането на елементи в менюто „Старт“ и да деактивирате подменютата, които се отварят, когато задържите курсора на мишката върху тях.

Цветна тема
Можете да промените цвета на менюто „Старт“ по същия начин, както с началния екран. Щракнете с десния бутон върху менюто „Старт“ и изберете Персонализиране. Изберете цвят и го приложете. Същият цвят се прилага към лентата на задачите и към прозорците на приложенията.
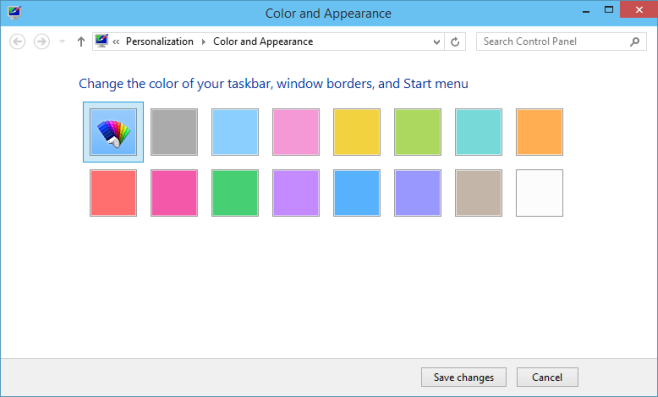
Това наистина ви кара да се замислите защо Microsoft не направи това просто в Windows 8, тъй като изпълнението е доста добро и все още имате всичко, което началният екран може да ви предложи.