Независимо дали искате да следите употребата си, да преодолеете пристрастяването към смартфон/лаптоп или да приложите силен родителски контрол, за да защитите детето си от изрично съдържание, Screen Time ще ви покрие напълно. Вградената функция за родителски контрол работи безпроблемно на всички устройства на Apple и ви държи в течение с подробна информация, включително задълбочено използване на приложението и броя на пикапите. Въпреки това, не винаги работи според очакванията. Един често срещан проблем, от който много потребители често се оплакват, е „Времето на екрана не се показва на Mac“. Ако този проблем също ви притеснява, вижте тези 6 начина да коригирате екранното време, което не работи на Mac.
Съдържание
7 метода за коригиране на времето на екрана, което не се показва на Mac (2022)
Възможни причини, поради които времето на екрана не показва данни на вашия Mac?
В основата на този проблем изглежда е рядка софтуерна грешка в macOS, която може или да попречи на екранното време да показва данни, или да му попречи да работи правилно. Освен това прекъсванията на сървъра и остарелите приложения са други основни обичайни заподозрени, които трябва да проверите. Както винаги, споменахме различни решения, като имаме предвид множество възможни причини. Следователно, не забравяйте да опитате всеки един от тях, за да разрешите проблемите с времето на екрана на вашето macOS устройство.
1. Изключете/Включете екранното време
Когато Screen Time не показва точни данни на моя Mac или изглежда, че не работи, първото нещо, което се опитвам да отстраня проблема, е да го изключа/включа. Много пъти това решава проблема за мен. Ето защо бих ви препоръчал да започнете с това просто, но много ефективно решение.
- Отидете до приложението Системни предпочитания на вашия Mac -> Време на екрана.
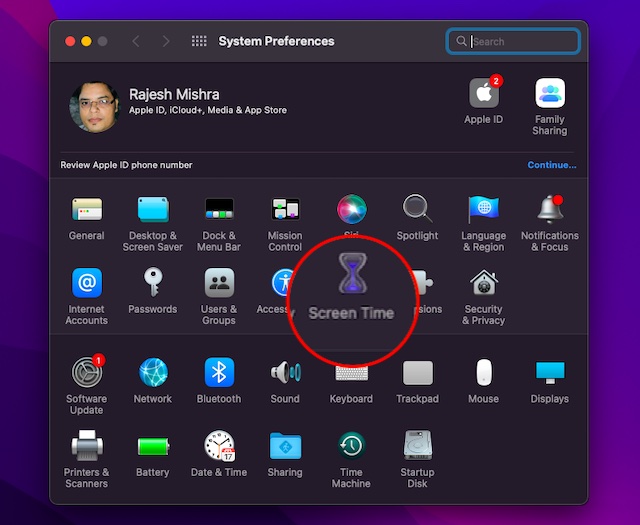
- След това щракнете върху Опции в долната част на страничната лента.
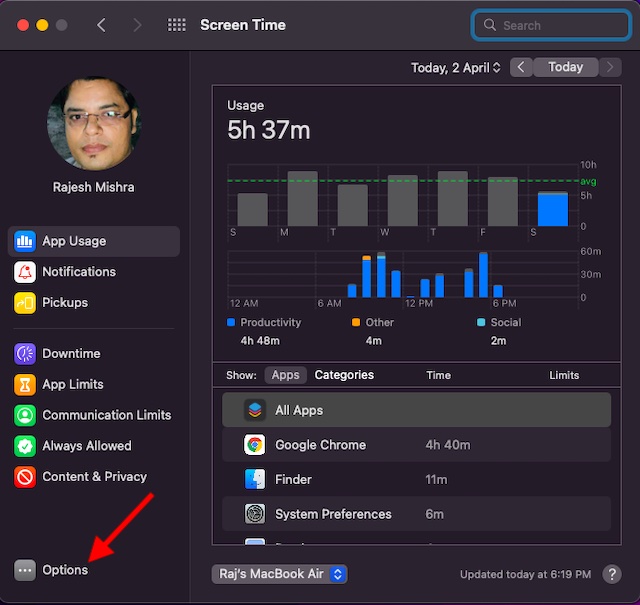
- След това щракнете върху опцията Изключване.
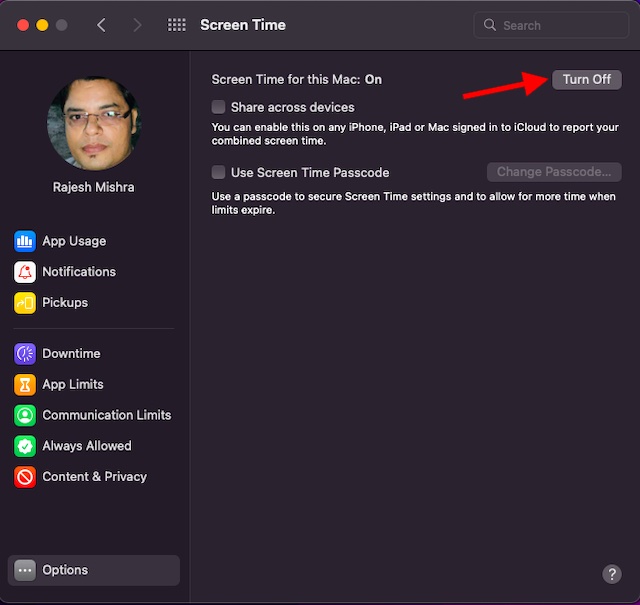
- След това щракнете върху менюто на Apple горе вляво и изберете Рестартиране.
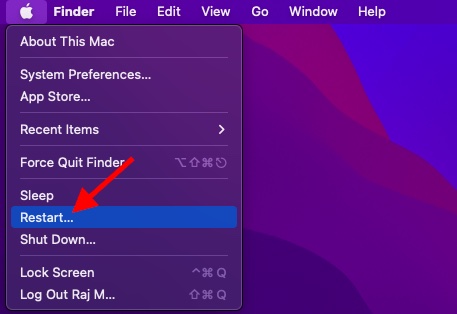
- След като вашият Mac се рестартира, върнете се към настройката Screen Time и след това щракнете върху опцията Включване, за да активирате Screen Time.
Сега използвайте вашия Mac за известно време (около половин час) и след това се върнете към Системните предпочитания -> настройката Време на екрана, за да проверите дали е започнал да работи нормално. Освен това можете да добавите приспособлението за време на екрана към Центъра за уведомяване, за да следите с лекота използването на устройството. Има и много други полезни джаджи за macOS, така че вижте и тях.
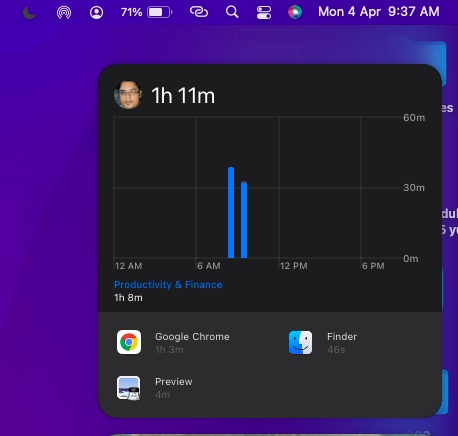
Забележка:
- За да проверите информацията за използването на всяко друго устройство, в което сте влезли в iCloud с вашия Apple ID, не забравяйте да изберете „Споделяне между устройства“ на всеки Mac и включете тази опция в приложението Настройки -> Настройка на времето на екрана на вашия iPhone, iPad, или iPod touch.
- За да видите използването само за едно от вашите устройства, изберете устройство от менюто в долната част на прозореца.
- Ако искате да превключвате между дните, просто щракнете върху седмичната диаграма или използвайте малките бутони със стрелки над графиката.
- За да проверите общото използване по седмица, изберете Тази седмица от менюто за дата в горната част на прозореца.
- За да получите достъп до използването на детски акаунт, изберете името на детето от менюто в горния ляв ъгъл на екрана.
2. Проверете сървъра на Apple, за да се уверите, че времето на екрана работи
Въпреки че това е рядко явление, сървърите на Apple са склонни да се сблъскват с проблеми от време на време. Ако Screen Time винаги е работил за вас, но внезапно ви създава проблеми, това може да е грешка в системите на Apple. Помните ли масовото прекъсване на услугите на Apple на 21 март? Да, това се случва понякога.
Ето как да проверите системното състояние на Apple.
- Отворете браузър на вашия Mac и отидете на страницата за състоянието на системата на Apple. След това се уверете, че кръгът вляво от Screen Time е зелен. Ако кръгът е оранжев или има червен триъгълник, това означава, че Screen Time в момента е изправен пред прекъсване.
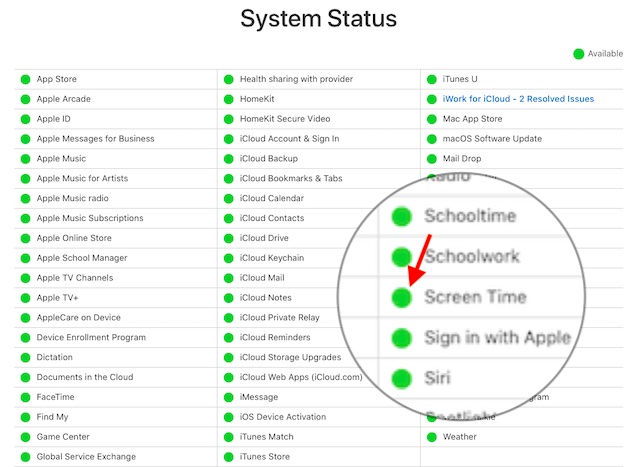
След като изчакате известно време, върнете се на страницата за състоянието на системата, за да проверите дали проблемът е разрешен. Ако има, трябва да видите потвърждение.
3. Актуализирайте проблемните приложения
Времето на екрана не показва ли данни за използването на приложения за конкретни приложения на вашия Mac? Ако да, опитайте да актуализирате тези проблемни приложения.
- Отворете App Store на вашия Mac и щракнете върху Актуализации в страничната лента.
- Сега щракнете върху Актуализиране до приложение, за да актуализирате това конкретно приложение, или натиснете Актуализиране на всички, за да актуализирате всички приложения наведнъж.
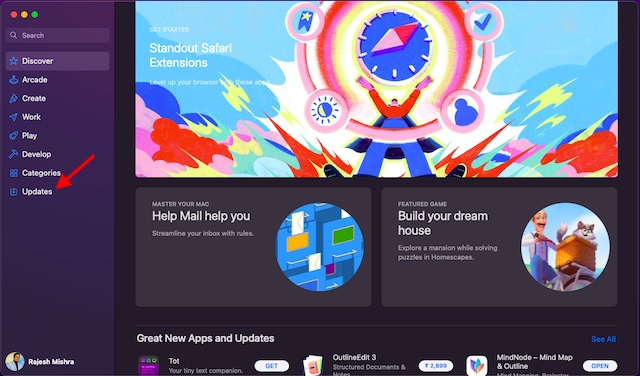
След като актуализирате приложенията, използвайте ги известно време и след това проверете използването им в Screen Time.
4. Изтрийте и инсталирайте отново нефункциониращите приложения
Все още няма решение? Не се притеснявайте, все още имаме някои полезни съвети, които да опитаме. Ако Screen Time не показва използването на определени приложения, изтрийте и инсталирайте отново тези приложения.
- Отворете Finder на вашия Mac и се насочете към Приложения. След това плъзнете проблемното приложение и го пуснете върху иконата на кошчето. Ако бъдете подканени, въведете вашата администраторска парола.
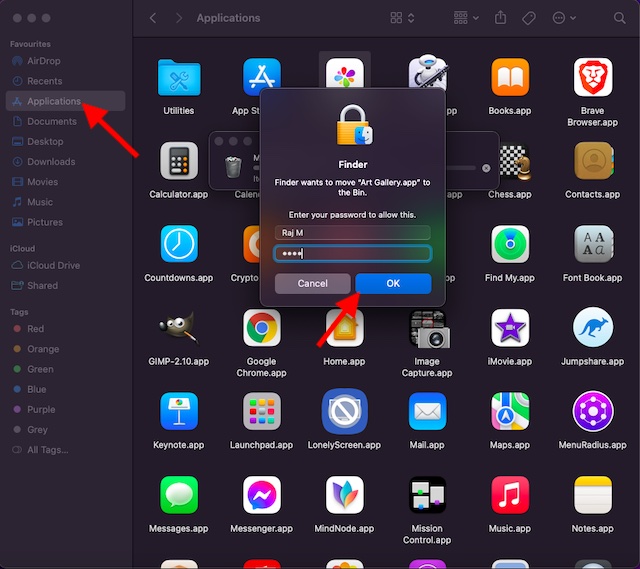
- След това отворете Mac App Store -> намерете приложението и го инсталирайте отново.
5. Излезте и влезте отново във вашия Apple ID
Друго решение, което можете да опитате да накарате Screen Time да работи правилно на вашия Mac, е просто да излезете от вашия Apple ID и след това да влезете отново. Въпреки това, преди да направите това, уверете се, че всички процеси на синхронизиране са приключили, за да не го направите случайно в крайна сметка губят данни.
Забележка: Препоръчваме да архивирате редовно вашия Mac, за да сте сигурни, че имате резервни копия на данни, в случай че срещнете хардуерни или софтуерни проблеми. Time Machine е естествен и лесен за използване метод за поддържане на редовни резервни копия на macOS.
Излизането/влизането в Apple ID работи за много потребители, които са се сблъскали със същия проблем. Следователно има смисъл да се даде шанс и на това решение. За да сте сигурни, че няма да загубите важни данни, не забравяйте да запазите копие на предложените данни.
- Отидете на системните предпочитания на вашия Mac -> Apple ID.
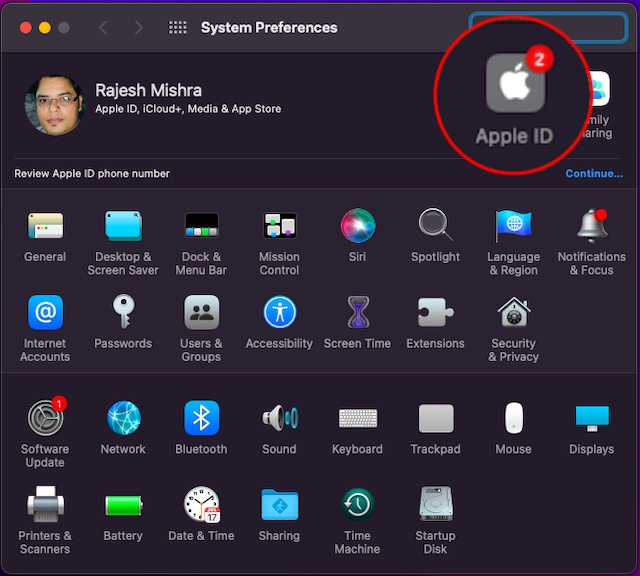
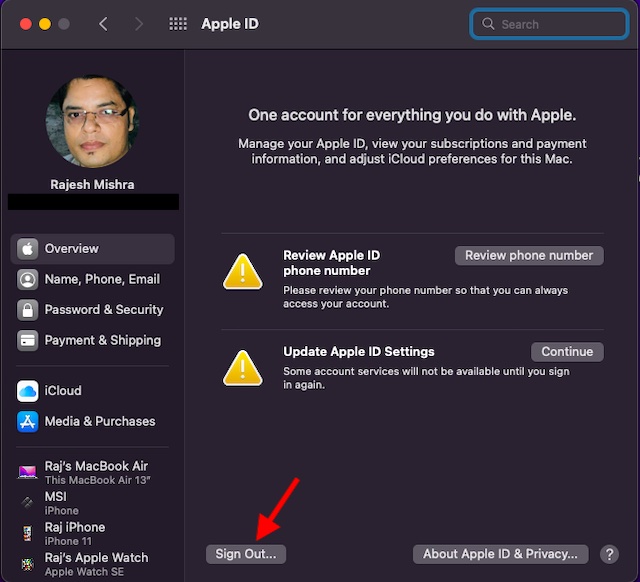
- Сега ще бъдете подканени да запазите копие на вашите iCloud данни на този Mac, преди да излезете. Имайте предвид, че ако не запазите копие, данните ще бъдат премахнати от този Mac. Въпреки това, вашите данни ще продължат да бъдат достъпни на други устройства, в които сте влезли със същия акаунт в iCloud. Щракнете върху Запазване на копие.
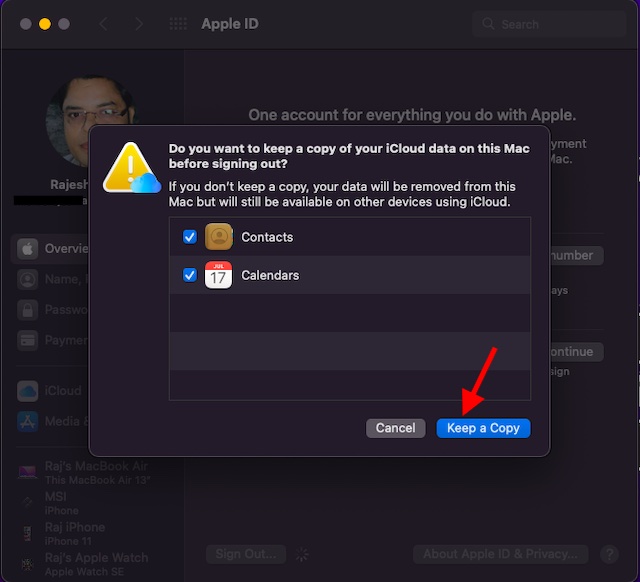
- След това въведете паролата си за Apple ID и щракнете върху Продължи.
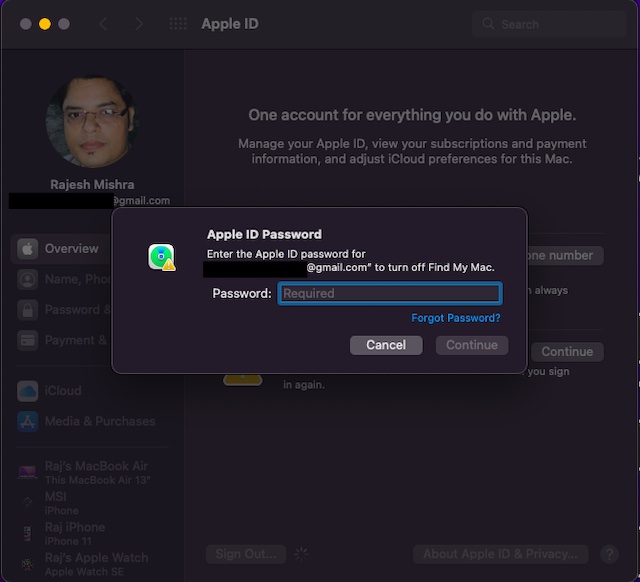
След като излезете от вашия Apple ID, опитайте да влезете отново и вижте дали Screen Time започва да работи нормално отново.
6. Актуализирайте вашия Mac
Ако екранното време все още изглежда счупено на вашия Mac, може да има софтуерна грешка зад проблема. В такъв сценарий актуализирането на софтуера винаги е правилният начин. Хубавото е, че Apple често пуска софтуерни актуализации с много корекции на грешки и подобрения в производителността. Така че има голяма вероятност актуализирането на macOS да реши проблема.
- Преминете към приложението Системни предпочитания на вашия Mac -> Актуализация на софтуера.
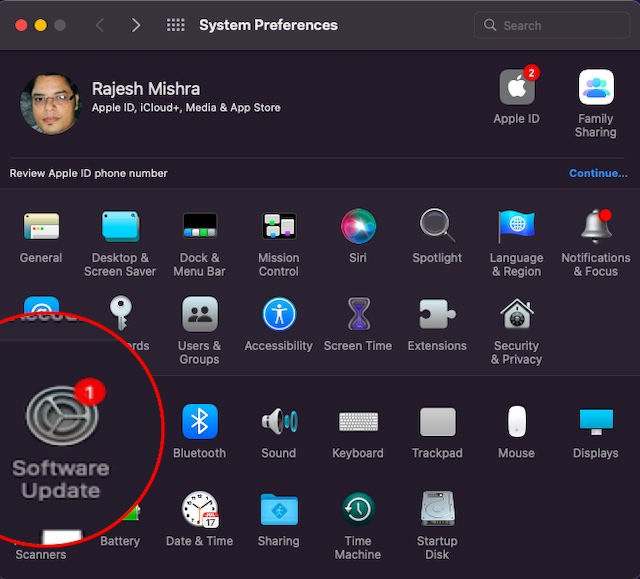
- Сега оставете вашия Mac да провери за актуализации на софтуера. Когато се покаже наличната актуализация, щракнете върху Актуализиране сега.
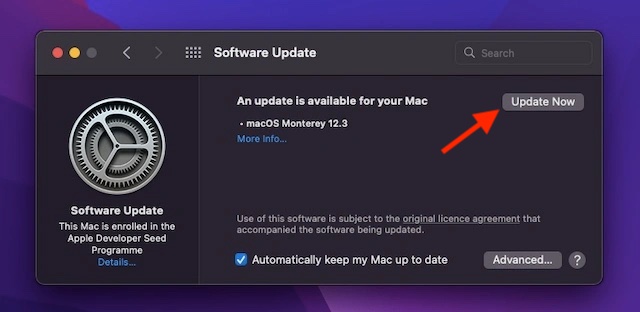
Ако няма налични актуализации за вашия Mac, преминете към следващата стъпка.
7. Напълно нулирайте вашия Mac
Ако сте тук, това означава, че нищо друго не е работило и е време да отидете на картата на hail mary и да нулирате напълно вашия Mac като нов. Стъпките за това се различават за Intel Mac и M1 базирани Mac. Ще обсъдим и двата варианта.
Нулирайте базиран на M1 Mac или Mac с T2 Security Chip, работещ с macOS Monterey
Apple направи много лесно изтриването на цялото съдържание и настройки на Macs с Apple Silicon или Macs с чипа за сигурност T2. Ето какво трябва да направите.
- Отворете системните предпочитания на вашия Mac. След като приложението е отворено, щракнете върху „Системни предпочитания“ в лентата с менюта.
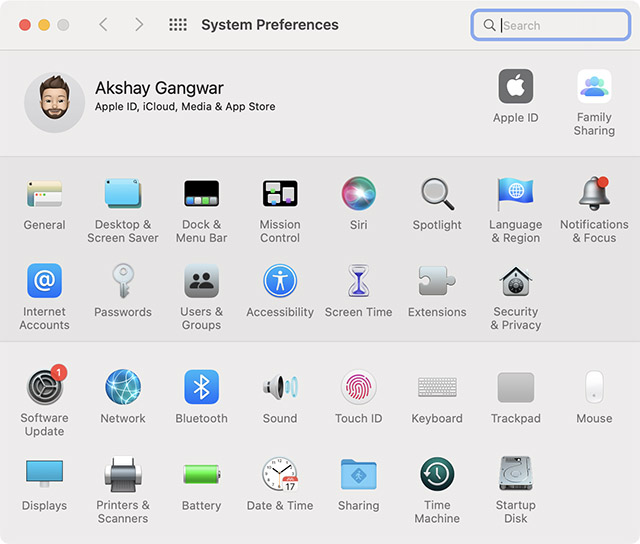
- Тук ще видите опцията „Изтриване на цялото съдържание и настройки“. Просто кликнете върху него и следвайте стъпките, за да нулирате напълно вашия Mac.
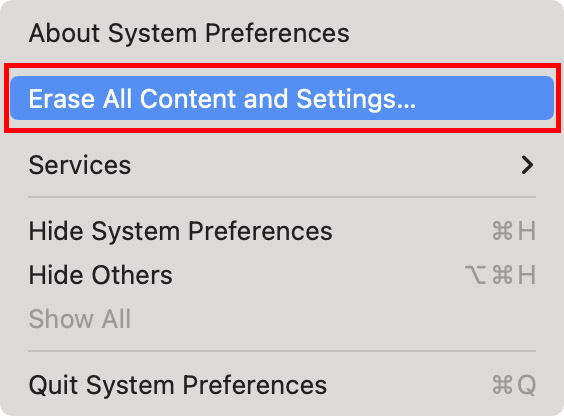
Забележка: Тази опция ще се покаже само ако използвате macOS Monterey. Ако не сте, прочетете нататък, за да откриете как да нулирате Mac с Apple Silicon без macOS Monterey и как да нулирате Intel Macs без T2 защитния чип.
Нулирайте Mac с Apple Silicon
- Включете вашия Mac и продължете да натискате бутона за захранване, докато не видите „Опции за стартиране“.
- Може да бъдете помолени да въведете администраторската парола, както и вашия Apple ID и парола.
- Сега щракнете върху Disk Utility и изберете „Продължи“.
- Изберете вашия SSD (обикновено наричан „Macintosh HD)“ и щракнете върху бутона „Изтриване“.
- Изберете име за устройството, както и формата.
- Име: Macintosh HD
- Формат: APFS
Забележка: Можете да наименувате твърдия си диск както искате, но Apple предлага да използвате името Macintosh HD.
- След като изтриете своя Mac, ще можете да го активирате отново. След това просто кликнете върху „Изход към помощните програми за възстановяване“.
- Тук кликнете върху „Преинсталиране на macOS“.
Забележка: Имайте предвид, че понякога, след нулиране на базиран на M1 Mac, може да видите грешката „Неуспешно създаване на акаунт на компютъра“. Можете да проверите как да коригирате грешката „неуспешно създаване на акаунт на компютъра“ от нашата свързана статия.
Нулирайте Mac с процесори Intel
Процесът за нулиране на Mac с процесор Intel е почти същият като този на M1 Mac. Разликата се крие в метода на въвеждане на Recovery Utilities. Ето как да нулирате Mac с процесор Intel:
- Включете вашия Mac и незабавно натиснете и задръжте ‘command + R’ на клавиатурата. Продължавайте да натискате клавишите, докато не видите логото на Apple.
- Сега ще бъдете в екрана Помощни програми за възстановяване на вашия Intel Mac. От този момент нататък можете да следвате стъпките, споменати за M1 Mac по-горе. Или можете да прегледате официалното ръководство на Apple за изтриване на базиран на Intel Mac (уебсайт).
Фиксиран проблем с времето на екрана, което не се показва при Mac
И така, това приключва това ръководство за отстраняване на неизправности относно отстраняването на проблеми с времето на екрана на Mac. От това, което изпитах, този проблем често се решава чрез изключване/включване на времето на екрана и рестартиране на Mac. Ако това не свърши работа, актуализирането на остарелите приложения или macOS е полезно по-често, отколкото не. Между другото, кое от тези решения е разрешило проблема с неработещото време на екрана на вашия Mac. Не забравяйте да споделите отзивите си с нас.

