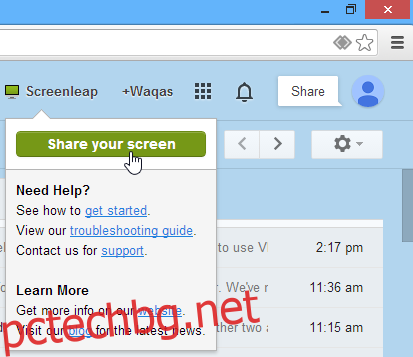Уеб приложението Screenleap, което разгледахме през 2012 г., беше забавно, просто и много по-лесно за използване от повечето други решения за споделяне на екрана, които бяхме виждали. Интуитивната услуга не изискваше абсолютно никаква инсталация, регистрация или изтегляне на софтуер за излъчване на вашия работен плот към други. Ако сте фен на услугата или просто търсите лесен начин да споделите екрана си с някой друг, услугата вече предлага разширение за Chrome с етикет Screenleap for Gmail™, което добавя същата функция за споделяне на екрана направо във вашия акаунт в Gmail за лесно започване на сесии и кани на други по имейл. Подробности след скока.
За тези, които не са запознати, Screenleap е безплатна онлайн услуга, която ви позволява да споделяте екрана си с други – индивидуално или публично – чрез изпращане на малка връзка или деветцифрен код до получателя(ите), който те могат просто да напишат на сайта и незабавно започнете да преглеждате дейността си.
Използването на Screenleap за Gmail е лесен и забавен процес. За да започнете, инсталирайте разширението на вашия уеб браузър Chrome, като използвате връзката за изтегляне, предоставена в края на тази публикация. След като отидете до вашия акаунт в Gmail след инсталирането, ще забележите нова опция „Screenleap“ в лентата с менюта в горната част. Щракването върху този бутон извежда малък прозорец, откъдето можете да щракнете върху „Споделяне на вашия екран“, за да започнете да излъчвате своята дейност на екрана.
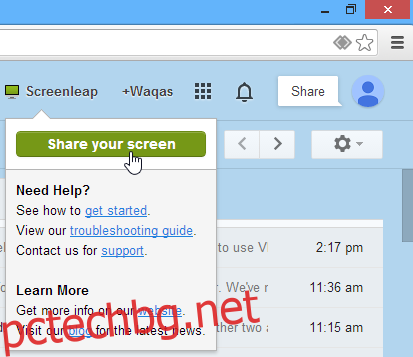
Сесия на Screenleap може също да бъде стартирана от прозореца за създаване на съобщение в Gmail, за да стартирате бързо сесия за споделяне на екрана и да поканите получатели наведнъж. За да направите това, щракнете върху зеления бутон за споделяне на екрана, добавен към прозореца, както е показано на екранната снимка по-долу.
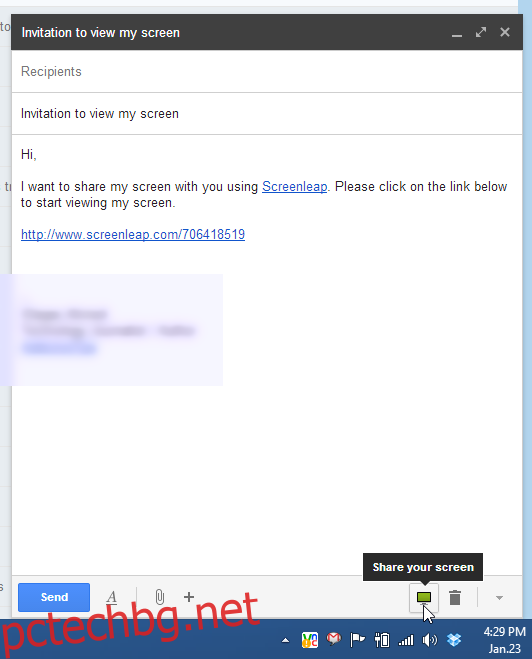
Независимо от начина, по който стартирате сесията, ще се появи прозорец с разрешение за изпълнение на Java; просто щракнете върху „Изпълни“, за да се свържете със сървърите на Screenleap. Може да отнеме 20 секунди или повече, преди да се създаде активна връзка.
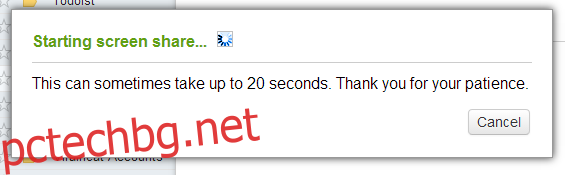
След това получавате връзка за споделяне на сесията с други, която можете да изпратите на толкова хора, колкото искате. Друг начин за споделяне на сесията е чрез изпращане на 9-цифрения код, който може да бъде копиран в клипборда и изпратен до необходимите получатели чрез имейл, IMs или социални медии. Най-доброто от Screenleap, което го отличава от другите предложения, е, че нито изпращачът, нито получателят трябва да се регистрират за услугата, за да започнат сесия на screenleap.
След създаване на сесия, зелен правоъгълен прозорец с промяна на размера става видим. Можете да споделите или целия си екран, или само областта, видима в правоъгълника, като изберете някоя от наличните опции от падащото меню. Щракването върху опциите „Пауза на споделянето“ или „Спиране на споделянето“ ви позволява временно или окончателно да спрете сесията. Показва се и брояч, който показва броя на хората, които в момента гледат вашия екран.
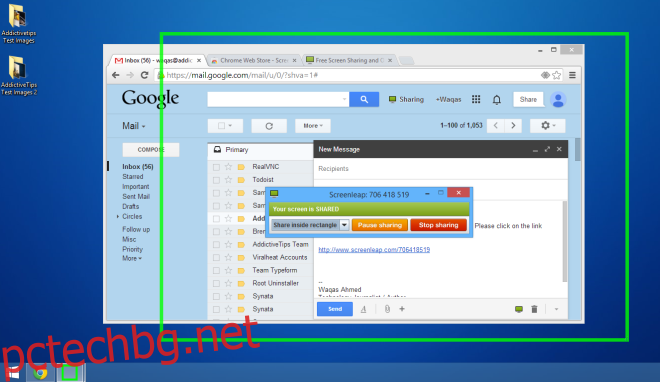
Така че следващия път, когато трябва бързо да споделите активността си на екрана с някого, опитайте Screenleap.
Инсталирайте Screenleap за Gmail от уеб магазина на Chrome