Въпреки че е много рядко, това може да са случаи, когато вашият Chromebook не се стартира или не показва никакви признаци на живот. Много потребители съобщиха, че техните Chromebook на HP и Asus не се включват. В някои случаи възстановяването на фабричните настройки на Chromebook решава проблема, но какво ще стане, ако устройството ви с Chrome OS изобщо не се включва? Ако случаят е такъв, трябва да влезете в разширен режим на възстановяване и да преинсталирате Chrome OS. Добавихме и някои основни корекции, за да възстановим Chromebook от мъртвото му състояние. И така, нека да продължим и да научим как да поправим своя Chromebook, който не се включва.
Съдържание
Коригирайте Chromebook, който не се включва (2023)
Добавихме инструкции стъпка по стъпка за коригиране на Chromebook, който не се включва. Уверете се, че следвате основните корекции, преди да преминете към напредналите стъпки. Можете да разширите таблицата по-долу, за да намерите всички методи в този урок.
Причина, поради която вашият Chromebook не се включва
Има много причини, поради които Chromebook отказва да се включи. Най-честият проблем може да е актуализация на операционната система, която може да е повредила някои дялове или системни файлове. Ако случаят е такъв, можете лесно да преинсталирате Chrome OS и да приведете своя Chromebook в работно състояние. Освен това Chromebook не се включва нормално поради дефектни аксесоари и проблеми със захранването.
Имаше също проблеми с включването на Chromebook, но изключването след няколко минути, вероятно поради влошена батерия или зарядно устройство. В някои случаи по невнимание потребителите намаляват нивото на яркост до най-ниското ниво, което води до затъмнение на екрана, което създава впечатлението, че Chromebook е мъртъв и не се включва. И рядко има хардуерни повреди, които се появяват на Chromebook и пречат на Chrome OS да се зареди, за което ще трябва да занесете своя Chromebook на сервиз от производителя.
Като каза това, изобщо не е нужно да се притеснявате. Прегледайте нашето ръководство по-долу и проверете всички основни стъпки, за да откриете действителната причина. Ако това е проблем с операционната система, можете бързо да възстановите своя Chromebook от нашите инструкции по-долу.
Основни поправки, ако вашият Chromebook не се включва
В този раздел сме добавили всички предварителни стъпки, за да установим дали вашият Chromebook страда от хардуерен или софтуерен проблем. Можете да следвате инструкциите ни по-долу и да разберете истинската причина зад това Chromebook да не се включва.
Проверете зарядното за Chromebook
Преди всичко премахнете всички USB периферни устройства, свързани към вашия Chromebook. Сега заредете своя Chromebook за 30 минути без прекъсване. Chromebook се доставя със светлинен индикатор до порта за зареждане, така че проверете дали вашият Chromebook се зарежда правилно. Ако изглежда, че вашият Chromebook не се зарежда, опитайте да използвате друго USB-C зарядно устройство.

Освен това се уверете, че зарядното устройство и адаптерът са напълно включени във вашия Chromebook и в контакта, така че да няма въпрос за разхлабена връзка. Ако не виждате мигаща лампичка, изключете зарядното устройство и опитайте да го заредите отново за 30 минути.
Проверете за влошена батерия
Искаме да изключим възможността за изтощена батерия. Затова опитайте да свържете ново зарядно устройство към своя Chromebook и проверете дали индикаторът за зареждане свети. Ако лампата светне, оставете я да се зарежда за 30 до 40 минути. Освен това, ако вашият Chromebook се включи, но изгасне след известно време, можете бързо да проверите състоянието на батерията на вашия Chromebook от приложението за диагностика.
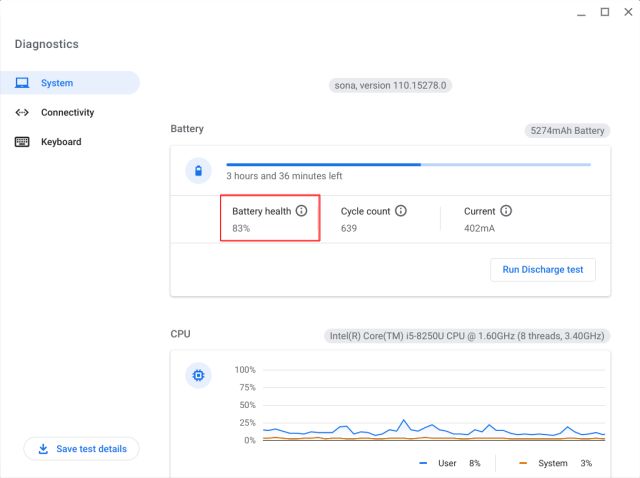
Отворете стартовия панел за приложения на вашия Chromebook и стартирайте приложението за диагностика. Тук можете да проверите здравето на батерията. Ако е под 30%, трябва да смените батерията от производителя, за да избегнете преждевременно изключване.
Изключете дефектните аксесоари
Често Chromebook отказва да стартира поради дефектни аксесоари, свързани към устройството. Google препоръчва да изключите всички свързани периферни устройства от Chromebook, за да позволите на операционната система да стартира без никакво натрапване. Така че, ако сте свързали USB адаптер, SD карта, USB стик или твърд диск, препоръчително е да ги премахнете и да опитате да включите Chromebook.
Проверете яркостта на екрана
Има едно важно нещо, което трябва да проверите, ако вашият Chromebook не се включва. Chrome OS има този странен подход към яркостта на екрана. Ако натиснете клавиша за регулиране на яркостта на горния ред, за да намалите яркостта на екрана до последното ниво, той просто изключва дисплея. Доста е досадно. Потребителите може да мислят, че екранът е мъртъв, но това не е така.
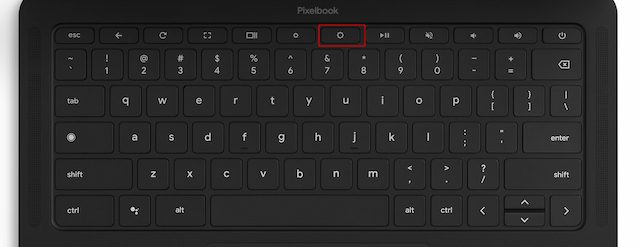 Увеличете яркостта
Увеличете яркостта
Просто натиснете клавиша за яркост, за да увеличите яркостта на екрана и екранът ще се включи. Опитайте това, преди да продължите с разширените стъпки за възстановяване.
Коригирайте екрана на Chromebook, който се включва, но не остава включен
Ако екранът на вашия Chromebook се включи, но изгасне след известно време, можете да опитате да измиете захранването (известно още като твърдо нулиране) на Chromebook. Това ще премахне всички локални файлове и папки от вашия Chromebook, с изключение на файловете, синхронизирани с Google Диск. Така че не забравяйте да архивирате всичките си локални файлове, преди да продължите напред.
1. За да извършите Powerwash на Chromebook, отворете панела за бързи настройки и щракнете върху иконата на зъбно колело, за да отворите менюто с настройки.
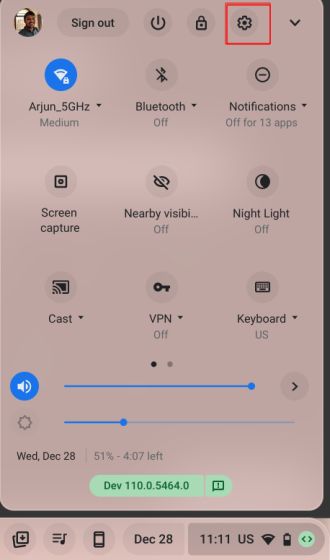
2. След това разгънете менюто „Разширени“ в левия панел и щракнете върху „Нулиране на настройките“.
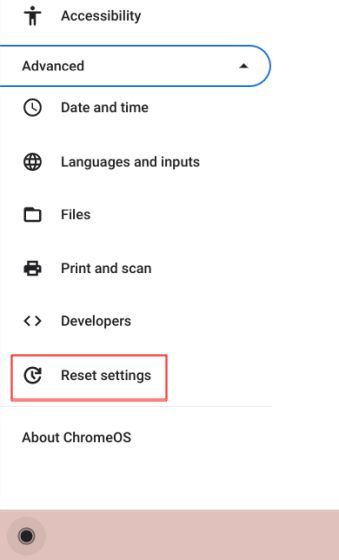
3. Сега щракнете върху „Нулиране“ и това ще рестартира вашия Chromebook. Той ще започне процеса на нулиране и всички данни и приложения ще бъдат премахнати. Продължете и настройте своя Chromebook. Отсега нататък екранът на Chromebook трябва да остане включен.
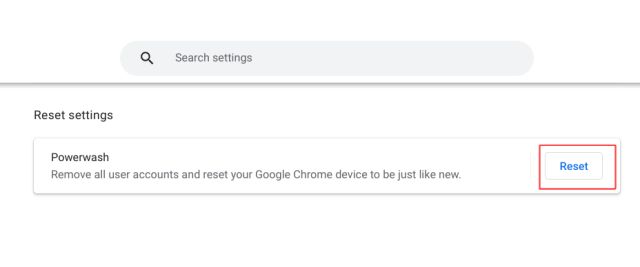
4. В случай че проблемът продължава в текущата версия на Chrome OS, можете да опитате да върнете Chrome OS към по-стара версия, като следвате нашето ръководство.
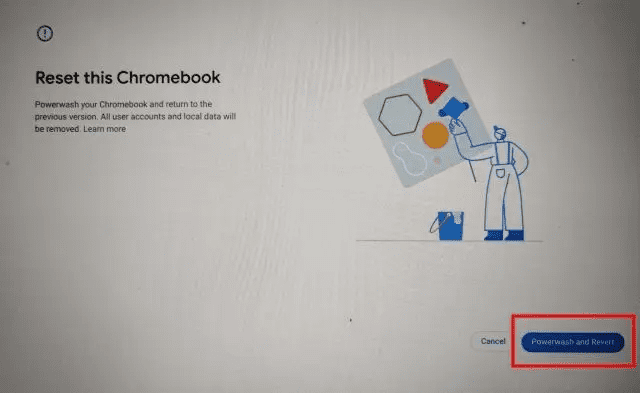
Преинсталирайте Chrome OS на вашия Chromebook (хардуерно нулиране)
Ако Chromebook се зарежда, но не се включва, няма за какво да се притеснявате. Просто трябва да влезете в режим на възстановяване и да извършите нова инсталация на Chrome OS. В този раздел сме добавили стъпки за влизане в режима за възстановяване на Chromebook. След това можете да изберете метода за инсталиране на Chrome OS.
Влезте в режима за възстановяване на Chromebook
1. Уверете се, че вашият Chromebook се зарежда. Сега натиснете и задръжте клавишите „Esc“ и „Refresh“ на горния ред и след това натиснете бутона „Power“. Сега можете да освободите бутона „Захранване“. Ще влезете в режим на възстановяване.
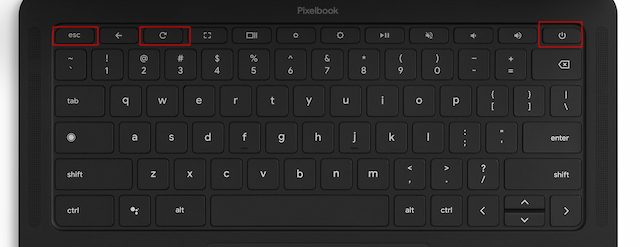
2. Ще видите екран „Chrome OS липсва или е повредена“.
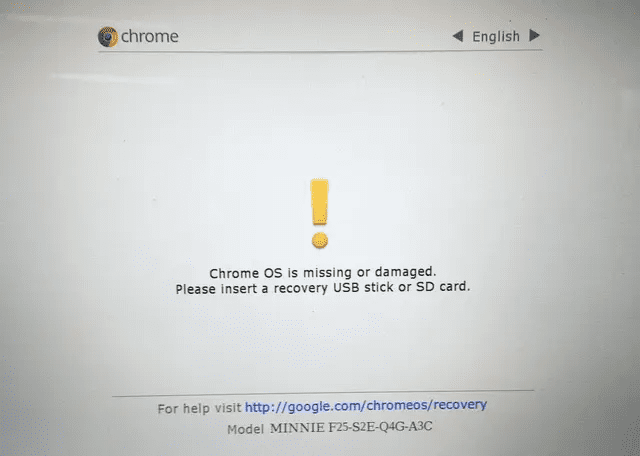
3. За таблети с Chrome OS трябва да натиснете и задържите едновременно бутоните „Увеличаване на звука“ и „Захранване“ за 10 секунди, за да влезете в режим на възстановяване.

4. При някои модели Chromebook трябва да натиснете „Esc + Maximize + Power“, за да влезете в режим на възстановяване.
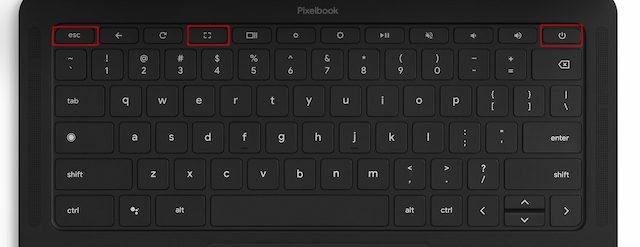
5. По-стари Chromebook като тези споменати по-долу идват със специален бутон за възстановяване на гърба на Chromebook. Можете да щракнете върху връзката по-долу и да намерите бутона за възстановяване на вашия Chromebook. Просто използвайте кламер или карфица, за да натиснете бутона за възстановяване. Това автоматично ще стартира екрана за възстановяване.

Извършете нова инсталация на Chrome OS
След като влезете в режим на възстановяване, е време да инсталирате чисто копие на Chrome OS. За целта трябва да създадете устройство за възстановяване чрез друг Chromebook, PC или Mac и да го използвате, за да възстановите своя Chromebook. Въпреки това имайте предвид, че това ще изтрие напълно всичките ви локални данни, съхранени на Chromebook. Но файловете и папките, синхронизирани с Google Drive, няма да бъдат изтрити. След всичко казано ето стъпките, които трябва да следвате, ако вашият Chromebook не се включва.
1. На вторичен компютър, независимо дали е компютър с Windows, Mac или Chromebook, отворете браузъра Chrome. След това инсталирайте помощната програма за възстановяване на Chromebook (Безплатно) приложение.
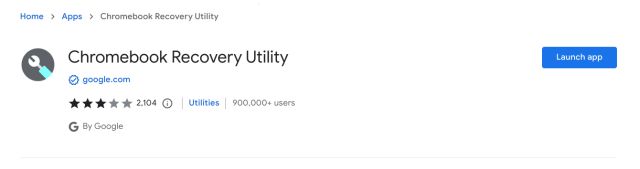
2. След това поставете USB устройство във вашия вторичен компютър. След като направите това, стартирайте приложението Chromebook Recovery Utility от лентата с инструменти за разширения до адресната лента.
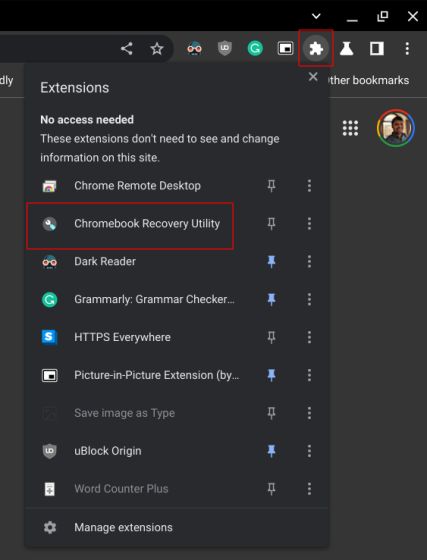
3. Тук щракнете върху „Започнете“.
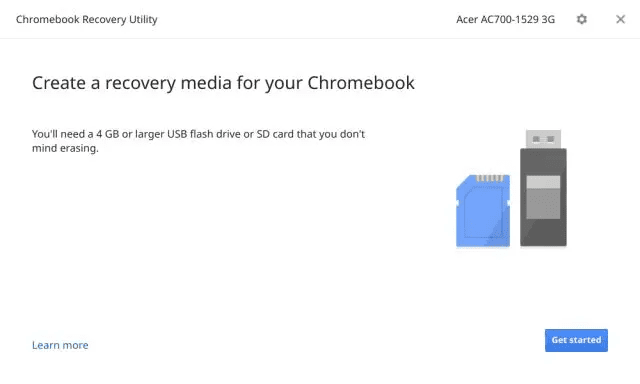
4. На следващата страница изберете производителя на вашия Chromebook и изберете конкретния модел Chromebook, който искате да възстановите.
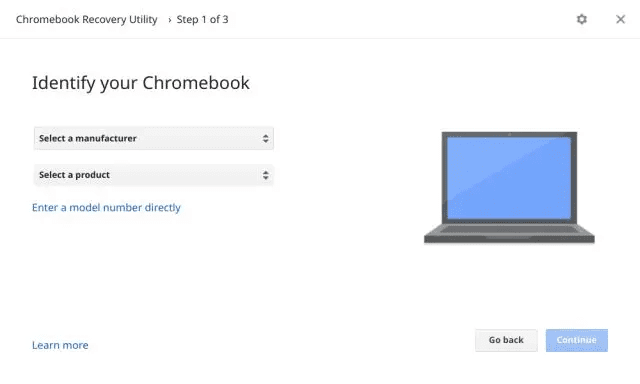
5. След това изберете USB устройството от падащото меню. Имайте предвид, че всички данни на USB устройството ще бъдат изтрити, така че не забравяйте да направите резервно копие. След няколко минути стикът за възстановяване на Chrome OS ще бъде готов. Вече можете да премахнете USB паметта от вашия вторичен компютър.
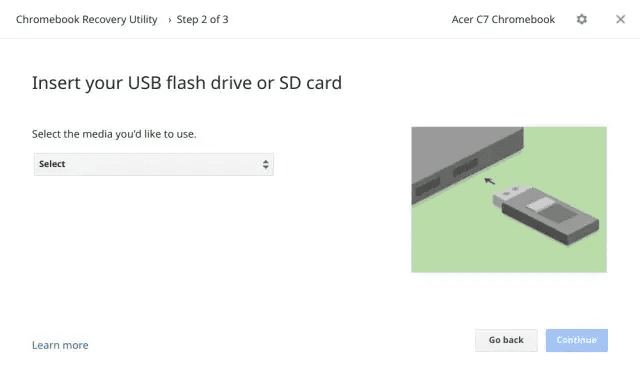
6. Преминете към Chromebook, който не се включва. Уверете се, че сте на екрана за възстановяване, известен още като „Chrome OS липсва или е повредена“. Сега поставете USB паметта и тя автоматично ще открие носителя за възстановяване.
Забележка: Ако имате нов Chromebook, издаден след април 2022 г., можете да използвате базирано на мрежа възстановяване, за да инсталирате отново Chrome OS от облака. Просто щракнете върху „Възстановяване чрез интернет връзка“ и се свържете с интернет, за да преинсталирате безпроблемно Chrome OS.
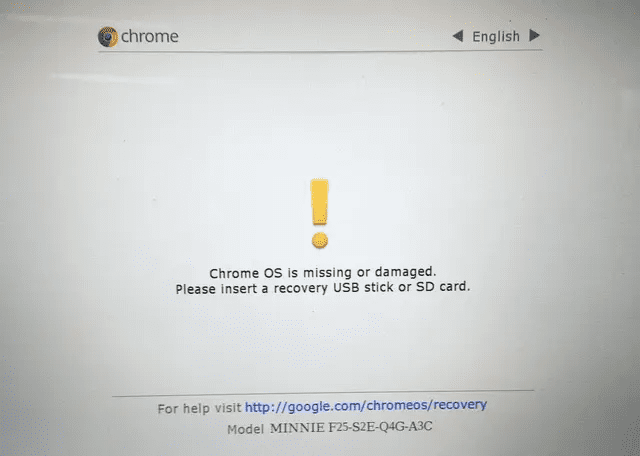
7. Сега ще провери USB паметта и ще инсталира безпроблемно ново копие на Chrome OS на вашия Chromebook. След като сте готови, извадете USB паметта.
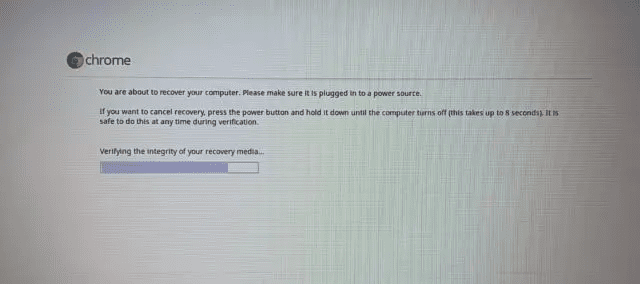
8. Сега можете да използвате своя Chromebook както преди.
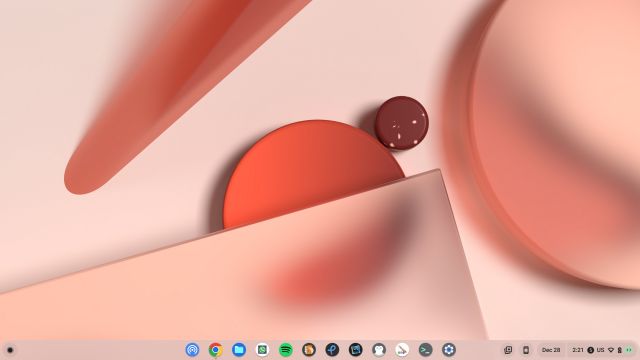
Занесете своя Chromebook за обслужване/поправка
След като изпълните всички стъпки, ако батерията или екранът се окажат изтощени, можете да поправите своя Chromebook от производителя. Ако обаче цената на ремонта е твърде висока и вашият Chromebook е извън гаранцията, бих препоръчал вместо това да вземете нов Chromebook.
Има много отлични Chromebook, които можете да закупите през 2023 г. за около $300, които предлагат страхотна производителност и издръжливост. В подобна ценова категория можете да получите чисто нов Chromebook с по-дълъг период на изтичане на автоматичното актуализиране (AUE). И ако се интересувате от игри и искате първокласна производителност, можете да разгледате новата гама от геймърски Chromebook през 2023 г.
Вдъхнете живот на своя Chromebook с помощта на разширено възстановяване
Така че, ако вашият Chromebook не се включва, това са стъпките, които трябва да следвате, за да инсталирате отново Chrome OS. Определено ще възстанови вашия Chromebook от мъртъв екран. Както и да е, това е всичко от нас. Ако вашият Chromebook показва грешка „Chrome OS липсва или е повредена“, следвайте нашето свързано ръководство, за да коригирате проблема веднага. И накрая, ако имате въпроси, уведомете ни в секцията за коментари по-долу.
