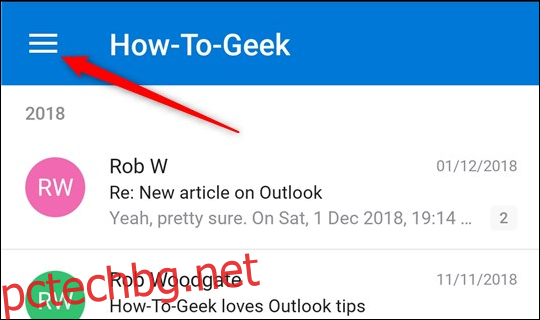Ако правите имейл на телефона си, действията за плъзгане могат да ви помогнат да се въртите във входящата си поща много по-бързо. Ето как да ги използвате в Outlook и как да ги промените, ако настройките по подразбиране не работят за вас.
За да плъзнете имейл в Outlook, поставете пръста си върху имейла и го преместете надясно („прекарайте пръст надясно“) или наляво („прекарайте пръст наляво“). По подразбиране плъзгането надясно изтрива имейл (преместете го в папката „Изтрити елементи“), а плъзгането наляво премества имейл във вашата папка „Архив“. Това може да е достатъчно за вас, в този случай, благодаря, че прочетохте тази много кратка статия и се надяваме, че е била полезна.
Ако обаче искате да промените действията за плъзгане по подразбиране – или да ги изключите изцяло – прочетете. Има няколко различни действия за плъзгане, от които можете да избирате в Outlook:
Изтриване: Премества имейла в папката „Изтрити елементи“.
Архив: Премества пощата в папката Архив.
Маркиране като прочетено: Маркира имейла като прочетен, но не прави нищо друго.
Преместване в папка: Показва списък с папките на вашата пощенска кутия, за да можете да преместите имейла.
Флаг: Добавя флаг за задачи към имейла.
График: Скрива имейла до определен час.
Четене и архивиране: Маркира имейла като прочетен и след това го премества в папката Архив.
Няма: Това ефективно изключва действието на плъзгане.
Можете да приложите някое от тези действия към действието за плъзгане наляво или надясно и дори да приложите едно и също действие както за прекарване на пръст наляво, така и за дясно. Това е идеално, ако плъзгането не е вашето нещо и искате да промените плъзгането наляво и надясно на „Няма“.
За да промените действията за плъзгане, докоснете менюто за хамбургер в горния ляв ъгъл на приложението.
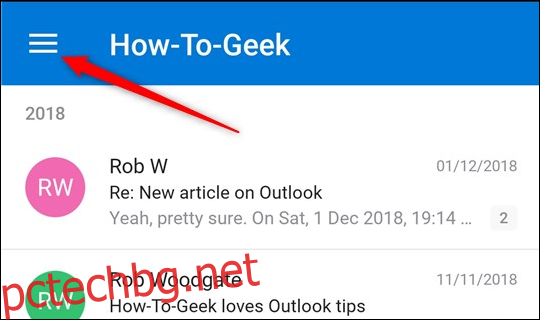
В долния ляв ъгъл докоснете зъбчето „Настройки“.
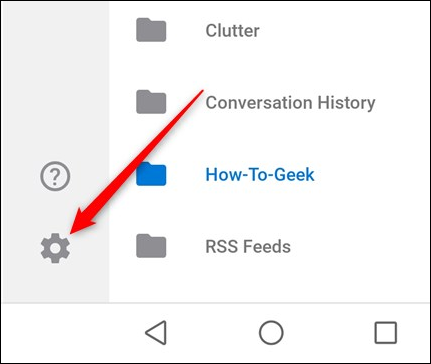
В секцията Поща в горната част докоснете „Опции за плъзгане“.
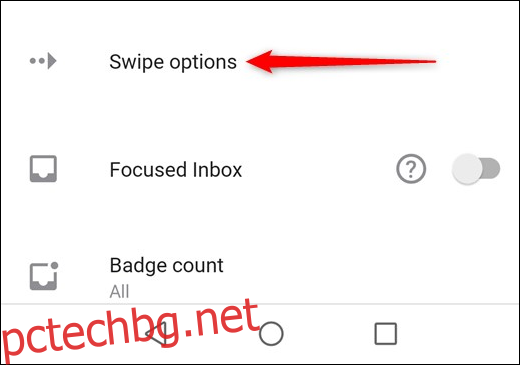
Това показва текущите действия за плъзгане. Ще променим действието „Плъзгане надясно“, като докоснем голямата опция „ПРОМЕНЯ“ от дясната страна.
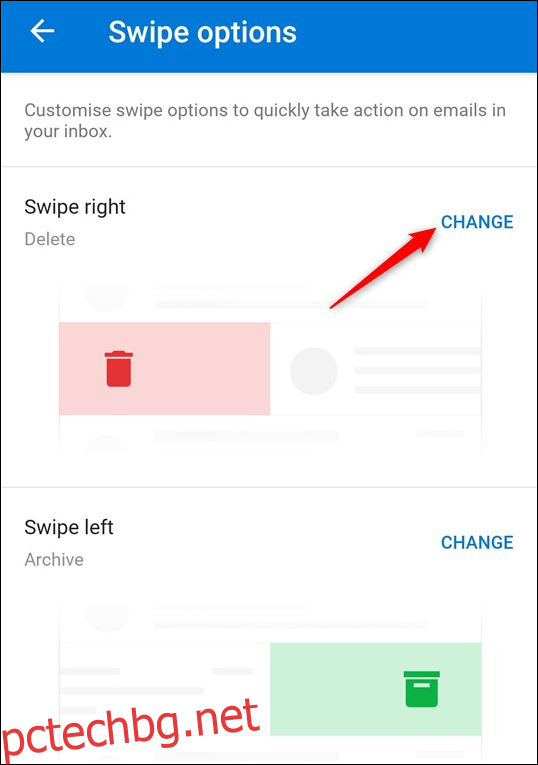
Това извежда опциите за плъзгане. В горната част ви казва дали променяте опцията „Плъзнете надясно“ или „Плъзнете наляво“ и подчертава текущото действие за плъзгане, което сте настроили. Ще променим нашето действие на „График“, като го докоснем.
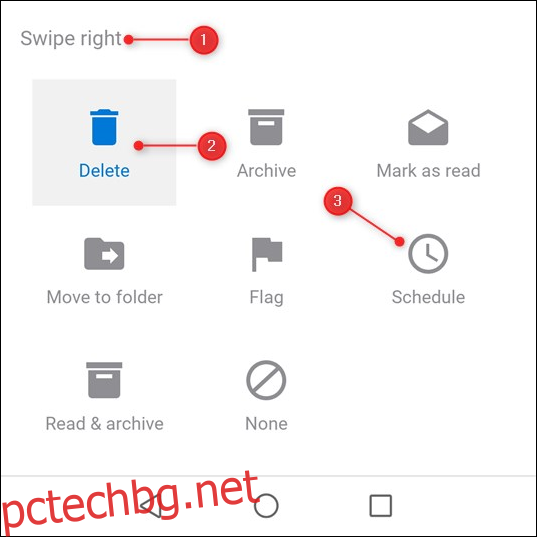
Това ще затвори този панел и ще ви върне към опциите за плъзгане, където можете да видите, че действието се е променило на „График“.
Когато се върнем към Inbox и плъзнете надясно, се показва действието Schedule.
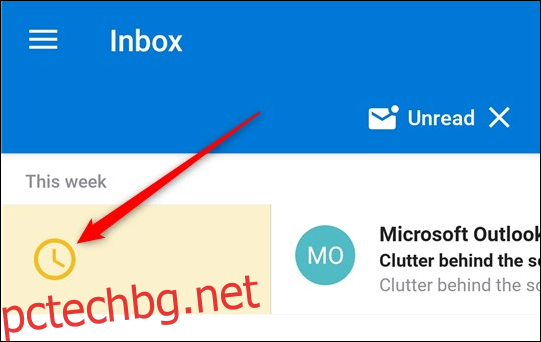
Това е всичко. Можете да промените действията си за плъзгане по всяко време. Ако се притеснявате, че може да преместите или изтриете имейл, без да го осъзнавате, Outlook ви дава възможност да отмените действие за преместване за пет секунди, след като сте прекарали пръст. (Това ще се покаже и след като сте изтрили имейл, защото изтриването на имейл го премества в папката „Изтрити елементи“.)
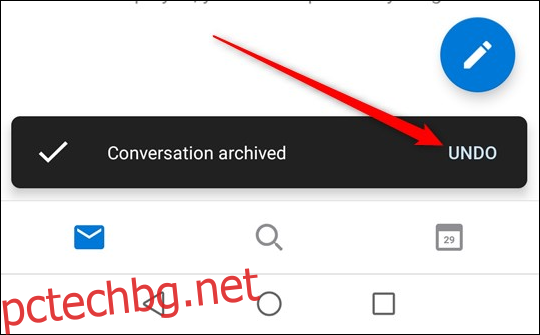
Няколко удобни съвета:
Действието Архивиране, което е действието по подразбиране за плъзгане наляво, не маркира имейла ви като прочетен. Това е чудесно, ако искате да преместите непрочетената си поща в архива за по-късно четене, но ако искате да я маркирате като прочетена и след това да я преместите, ще трябва да промените действието за плъзгане наляво на „Четене и архивиране“.
Опцията График работи само във Входящата кутия. Обичаме тази функция, защото скрива вашата поща до избран от вас момент, което е чудесно за бързо премахване на нещата от непосредствения ви изглед, без да губите следите им. Планирането е отличен пример за оставяне на технологията да прави скучните неща (да си спомняте да се справите с пощата на по-късна дата), така че можете да правите интересните неща (нещо различно от това да си напомните да се справите с имейл следващата седмица).
Най-общо казано, Outlook клиентът и уеб приложението имат много повече мощност и функционалност от мобилното приложение, както бихте очаквали. Но действията при плъзгане, особено когато използвате таблет или сензорен монитор, са едно от нещата, които определено бихме искали да видим в следващата итерация на клиента и уеб приложението на Outlook.